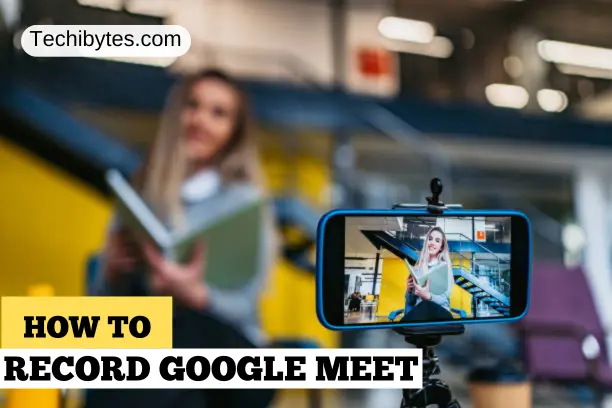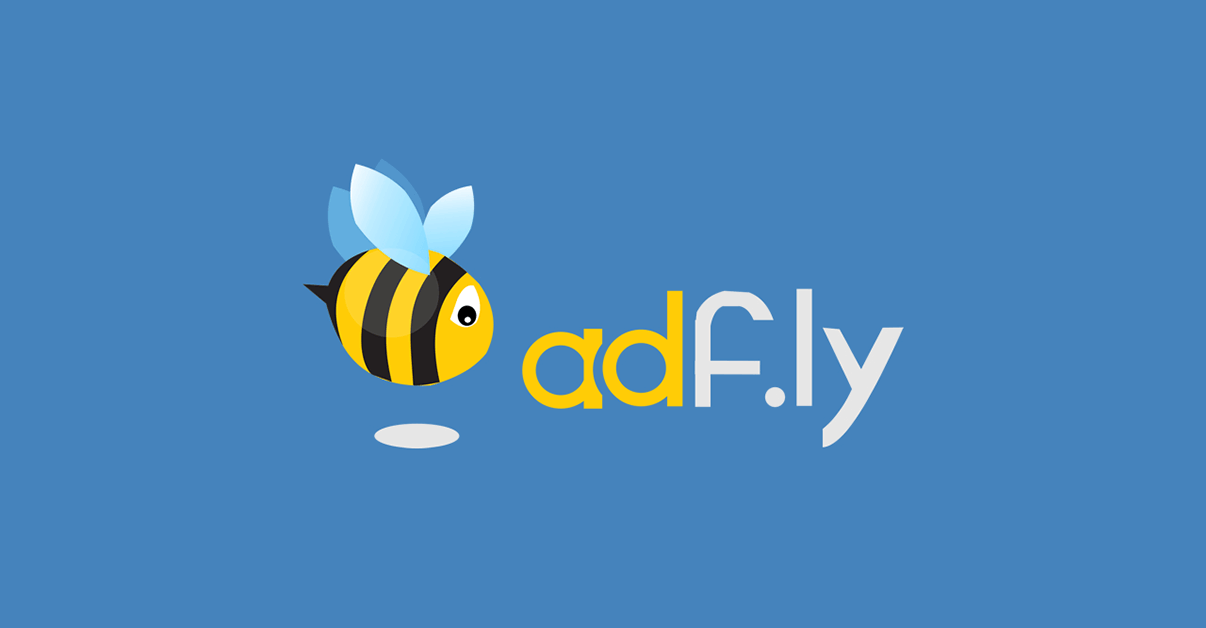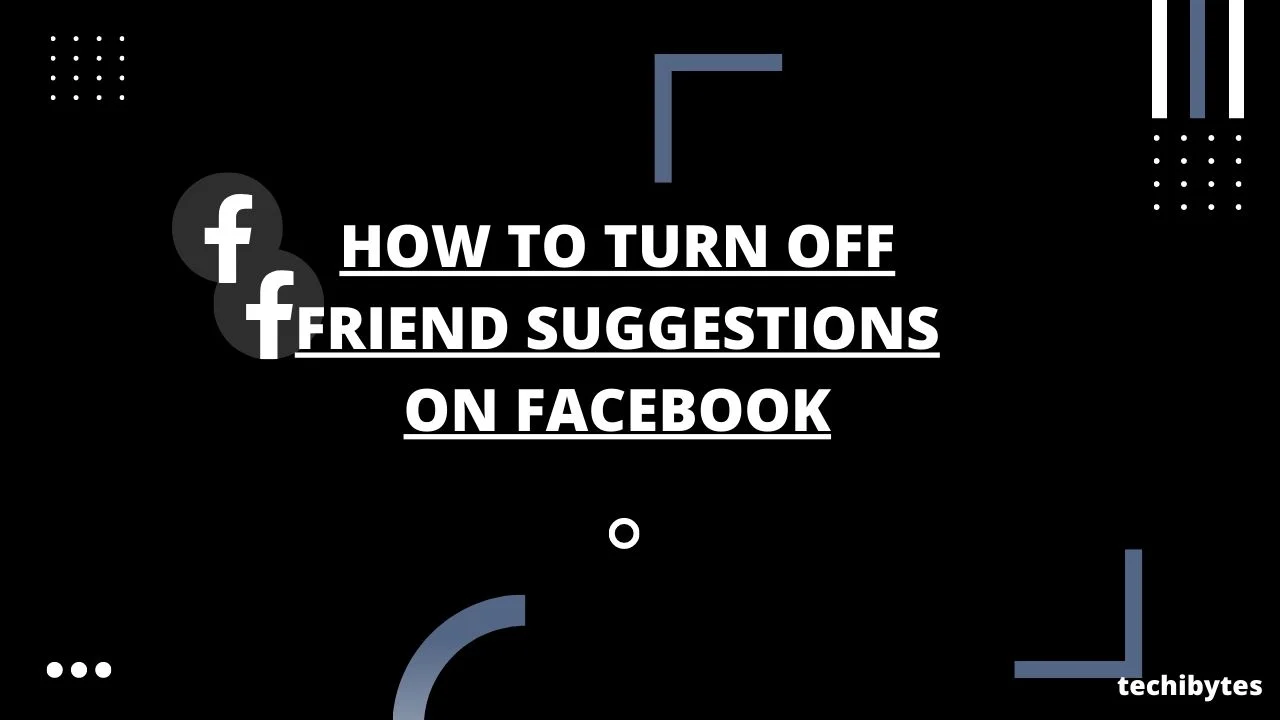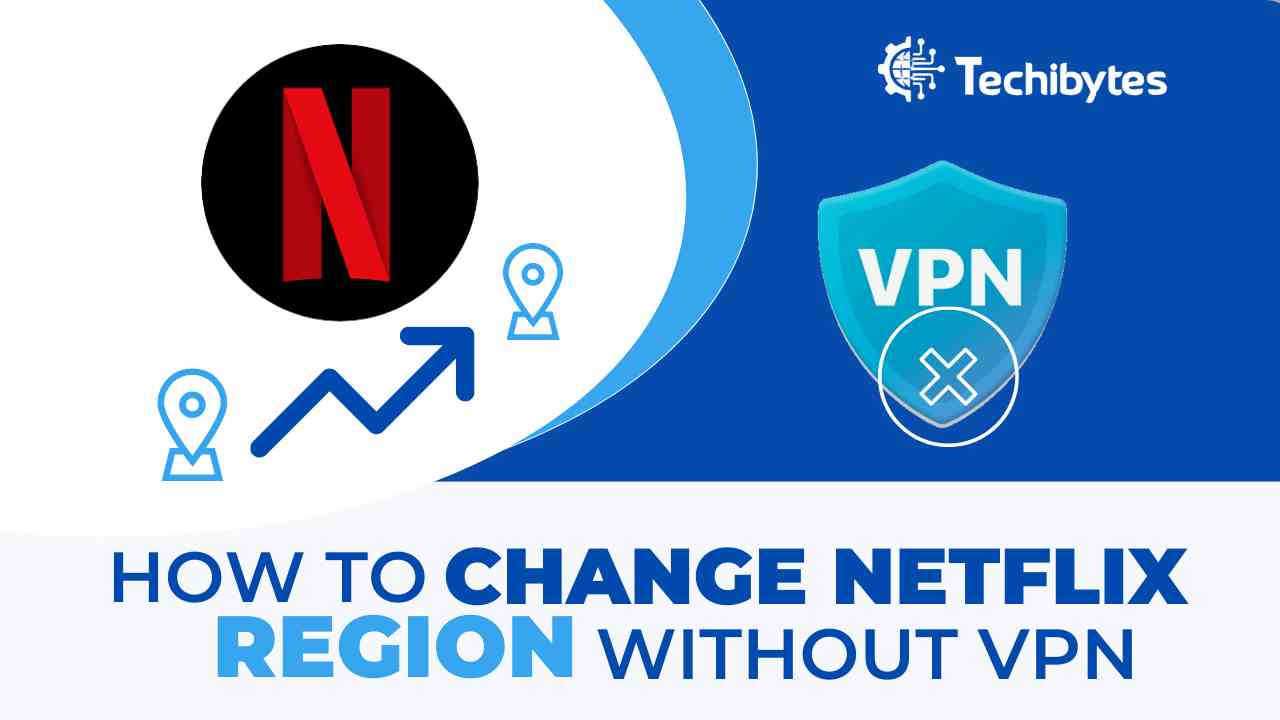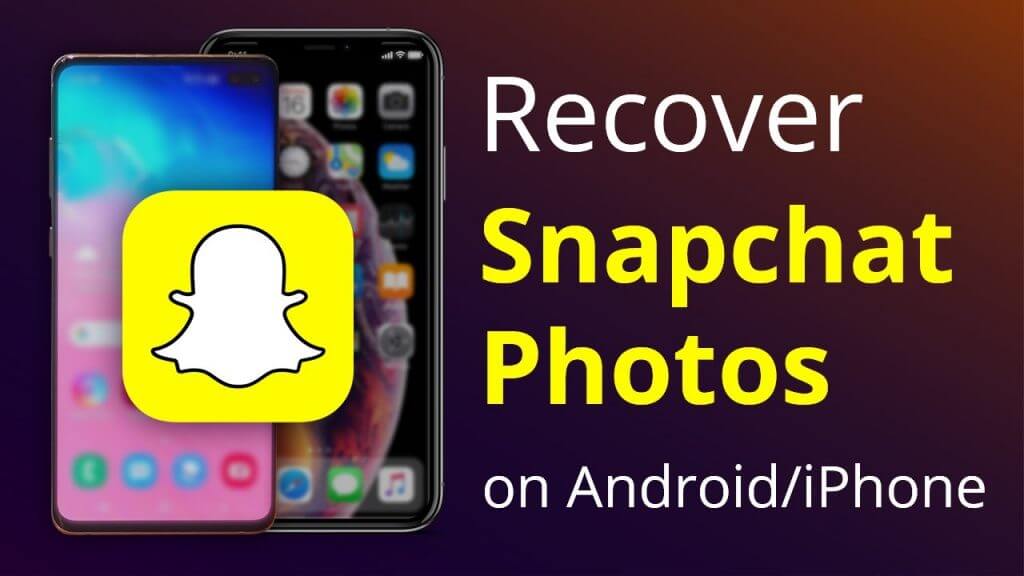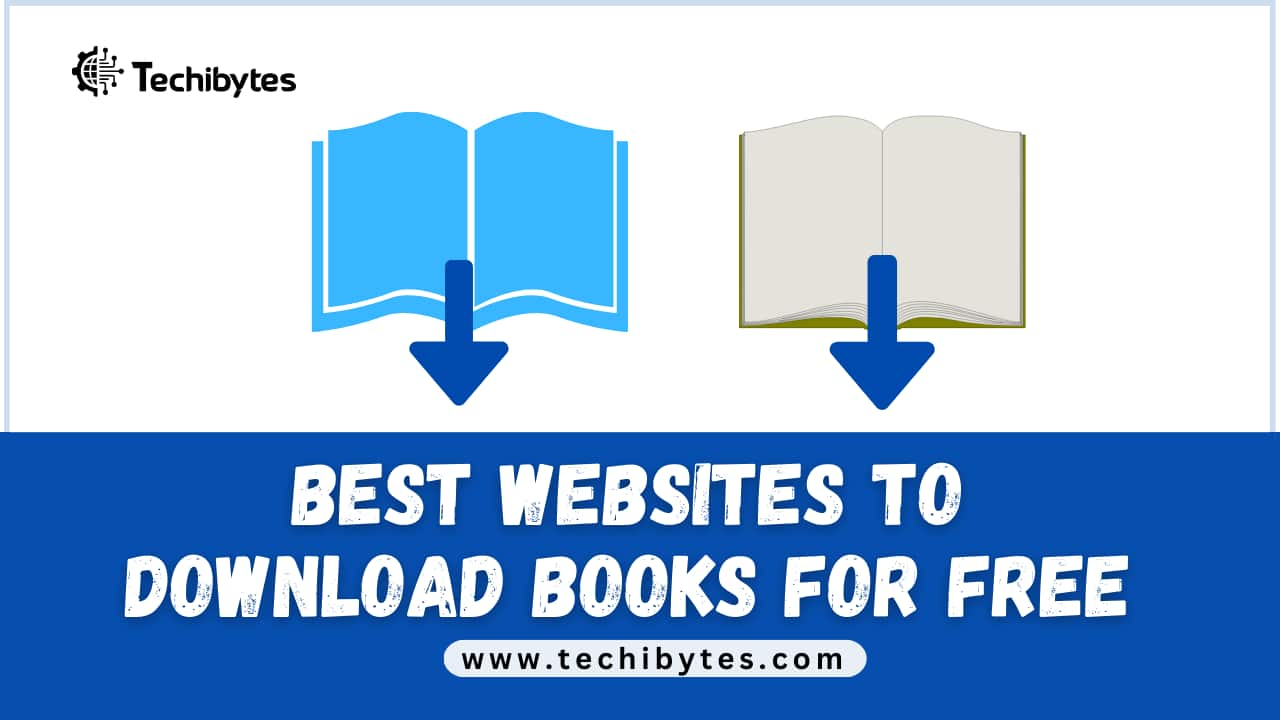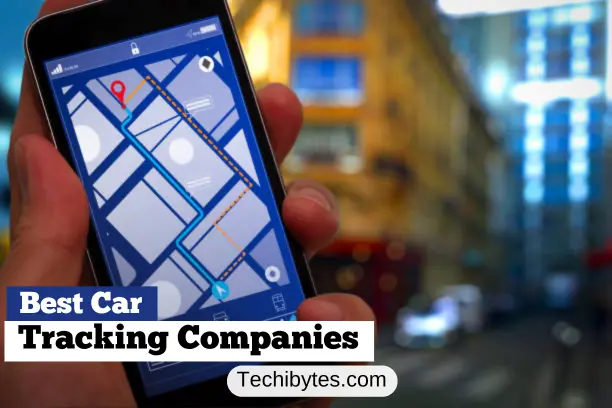Are you tired of missing important information from your Google Meet meetings? Do you wish you could record them for future reference or for those unable to attend? Fortunately, there are ways to easily record Google Meet sessions for later playback. just follow me, and I’ll show you how to record Google Meet.
As online meetings become more prevalent, the need to record them for various reasons has also increased. Whether it’s for note-taking, sharing with team members, or reviewing key points, recording Google Meet sessions can be a valuable tool for many individuals.
In this article, we will discuss various methods and tools that you can use to record Google Meet sessions effectively. By following these simple steps, you can ensure that you never miss important information shared during your online meetings again.
Table of Contents
Looking to acquire a loan for your business or study, here’s How to Get a Personal Loan (Easy Tips)
CAN I RECORD A GOOGLE MEET SESSION?
Yes, you can record a Google Meet session if you are the meeting organizer or have been granted permission by the organizer.
During a Google Meet session, there is an option to start recording the meeting by clicking on the three dots in the bottom right corner and selecting Record Meeting. Once the recording starts, all participants will be notified that the session is being recorded.
It’s important to note that recording a Google Meet session may be subject to privacy and data protection laws, so it’s advisable to inform all participants that the meeting is being recorded.
Additionally, make sure to comply with any company policies regarding recording meetings and obtain consent from participants if necessary.
After the meeting ends, the recording will be saved to your Google Drive account for easy access and sharing.
WILL PARTICIPANTS BE NOTIFIED WHEN I START RECORDING THE GOOGLE MEET?
Yes, participants in a Google Meet will be notified when the meeting is being recorded.
When you start recording a Google Meet session, all participants will see a notification on their screen indicating that the meeting is being recorded.
This notification is important for transparency and ensuring that all participants are aware that their interactions are being captured.
It’s worth noting that the recording notification cannot be disabled by the host or any other participant. This feature helps maintain privacy and compliance with recording laws and regulations.
Google Meet provides clear communication to participants regarding the recording status of a meeting to ensure everyone is informed and comfortable with the process.
Here are some of the Best Places To Learn Coding In Lagos Nigeria
CAN I PAUSE OR STOP THE RECORDING DURING A GOOGLE MEET CALL?
Yes, you can pause or stop the recording during a Google Meet call. When you are hosting a meeting and have started recording, you will see a recording icon at the top left corner of the screen.
To pause the recording, simply click on this icon. You can then choose to resume or stop the recording as needed.
It’s important to note that only the meeting host can start, pause, and stop recordings in Google Meet. Participants do not have access to these controls.
Additionally, it’s always a good idea to inform participants before starting a recording and respect their privacy by obtaining consent if necessary.
Ever wondered why startups fail? Know The Top 20 Reasons Why Startups Fail
WHERE CAN I FIND MY RECORDED GOOGLE MEET SESSIONS?
To find your recorded Google Meet sessions, you can access them through your Google Drive.
When you record a meeting in Google Meet, the recording is automatically saved to the Google Drive of the person who started the recording.
You can navigate to your Google Drive and look for a folder named Meet Recordings or Meet where all your recorded sessions will be stored.
Alternatively, you can also find your recorded Google Meet sessions by going to the Recordings tab on the left-hand side of the Google Meet homepage.
This tab will display all your recorded meetings in one place, making it easy for you to access and manage them. From there, you can download, share, or delete any recordings as needed.
Accessing your recorded Google Meet sessions is straightforward and can be done either through your Google Drive or directly from the Recordings tab on the Google Meet platform.
HOW TO RECORD GOOGLE MEET: STEP-BY-STEP GUIDE
If you are looking for how to record Google Meet, here’s a step-by-step guide on how to record Google Meet on your computer:
- Start or join a Google Meet.
- Click on the Activities icon in the bottom right corner.
- Select Recording.
- Choose a language for captions (optional).
- Click Start recording.
- Confirm by clicking Start in the pop-up window.
- Participants will receive a notification that the recording has started.
- To stop recording, click Activities > Recording > Stop recording.
- Alternatively, the recording will automatically stop when everyone leaves the meeting.
And yes, that is how to record Google Meet on your computer. If you want to know how to record Google Meet on your phone, check below:
HOW TO RECORD GOOGLE MEET ON MOBILE PHONE
Unfortunately, there’s no how to record Google Meet on mobile phones. This means the steps mentioned above for recording on computers won’t work on your phone. However, you do have a few alternative options:
1. How to record Google Meet using your phone’s built-in screen recorder:
Most modern Android and iOS devices have a built-in screen recorder. You can use this to capture the entire meeting screen, including video and audio. However, keep in mind that:
The audio quality might not be optimal, especially for participants not actively speaking.
Notifications and other phone activities might be recorded as well.
The process for accessing and using the screen recorder varies depending on your phone model and operating system. Consult your phone’s manual or search online for specific instructions.
2. How to record Google Meet using third-party recording apps:
Interestingly too, there are other ways how to record Google Meet. Several third-party apps allow you to record Google Meet meetings on your phone. These apps usually offer more features than the built-in screen recorder, such as separate audio recording for better quality, editing tools, and cloud storage options. However, be cautious about:
Security and privacy: Make sure the app is reputable and has strong security measures in place before granting it access to your phone and microphone.
Subscription fees: Some apps require a paid subscription to access all features or records for longer durations.
Compatibility: Not all apps are compatible with all phone models and operating systems.
3. Ask the meeting host to record:
If you need a high-quality recording and the meeting host has permission to record, you can request them to start a recording from their computer using the steps mentioned earlier.
Looking to earn some bucks on the side, Learn How To Buy Stocks In Nigeria: Quick Guide
WHO CAN RECORD A GOOGLE MEET?
It’s important to note that recording permissions need to be enabled by your Google Workspace administrator. Additionally, only certain individuals can initiate recording, depending on your meeting settings. Here’s who can record:
- Meeting host: Always has the ability to record.
- Co-host: Can record if from the host’s organization and host management is off, or if from outside the host’s organization and promoted to co-host.
- Teacher/co-teacher: Can record meetings created through Google Classroom.
CAN I EDIT MY GOOGLE MEET RECORDING AFTERWARD?
Yes, you can edit your Google Meet recording afterward. Once the meeting is over and the recording is saved to your Google Drive, you can download the recording file and use video editing software to make any necessary edits. This allows you to trim or cut sections of the recording, add overlays or text, adjust audio levels, and more.
There are various video editing tools available that are compatible with Google Meet recordings, such as Adobe Premiere Pro, Final Cut Pro, or even free online editors like Kapwing.
By editing your Google Meet recording after the meeting, you can enhance the quality of the video and customize it to better suit your needs before sharing it with others.
If you are a business person, here are some Great Advantages of doing business in Canada
WHAT ARE THE REQUIREMENTS TO RECORD GOOGLE MEET?
Not all Google accounts can record Google Meet. Here are some of the versions that can record Google Meets.
You can record video meetings with these Google Workspace editions:
- Business Plus
- Business Standard
- Essentials
- Education Plus. This is available to users with a “staff” or “student” license.
- Enterprise Essentials
- Enterprise Plus
- Enterprise Standard
- Enterprise Starter
HOW TO RECORD GOOGLE MEET- FREQUENTLY ASKED QUESTIONS
Is there a limit to how long I can record a Google Meet session?
Currently, recordings are limited to 30 hours per user per month.
Can I download my recorded Google Meet sessions for offline viewing?
Yes, you can download your recorded meetings from Google Drive for offline access.
Are there any restrictions on who can record meetings in Google Meet?
Only organizers and calendar owners are allowed to initiate and manage recordings in Google Meet.
Can I share my Google Meet recordings with others who weren’t present during the session?
Yes, you can easily share the recording link with others who may have missed the meeting.
Are there other ways how to record Google Meet?
No, the steps recorded here are the only known ways how to record Google Meet with your team.
CONCLUSIONS
Learning how to record Google Meet sessions can greatly enhance your productivity and ensure that important discussions are captured for future reference.
By utilizing simple screen recording tools or built-in features, you can easily create video recordings of your meetings with colleagues, students, or clients.
Remember to obtain consent from all participants before recording and respect their privacy concerns.
Practice using the recording feature in a few test sessions to become familiar with the process and troubleshoot any technical issues.
So why not give it a try in your next meeting and see how recording Google Meet can benefit you.
REFERENCES
- support.google.com
- tactiq.io