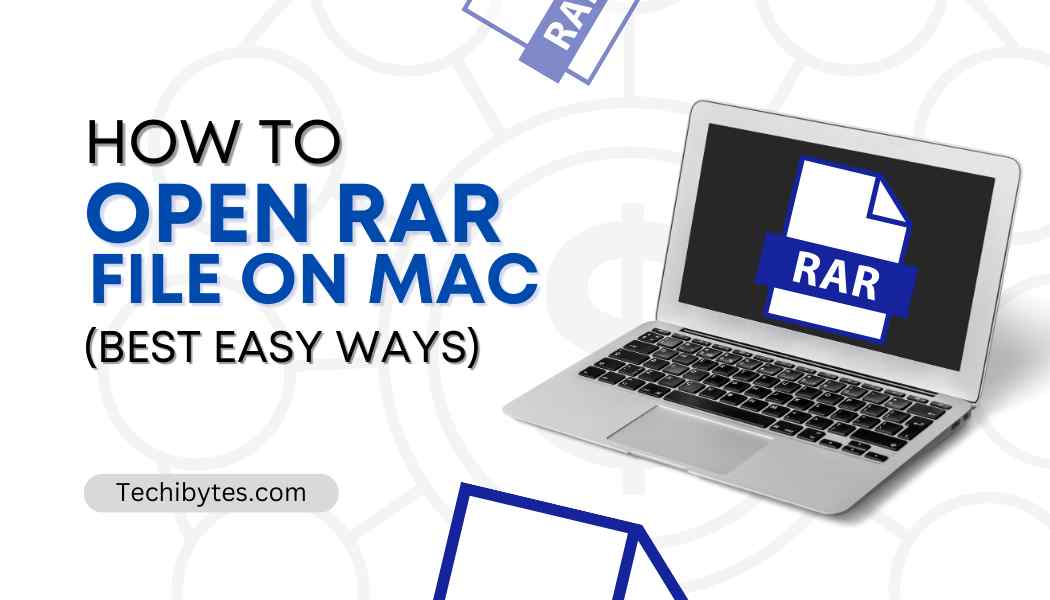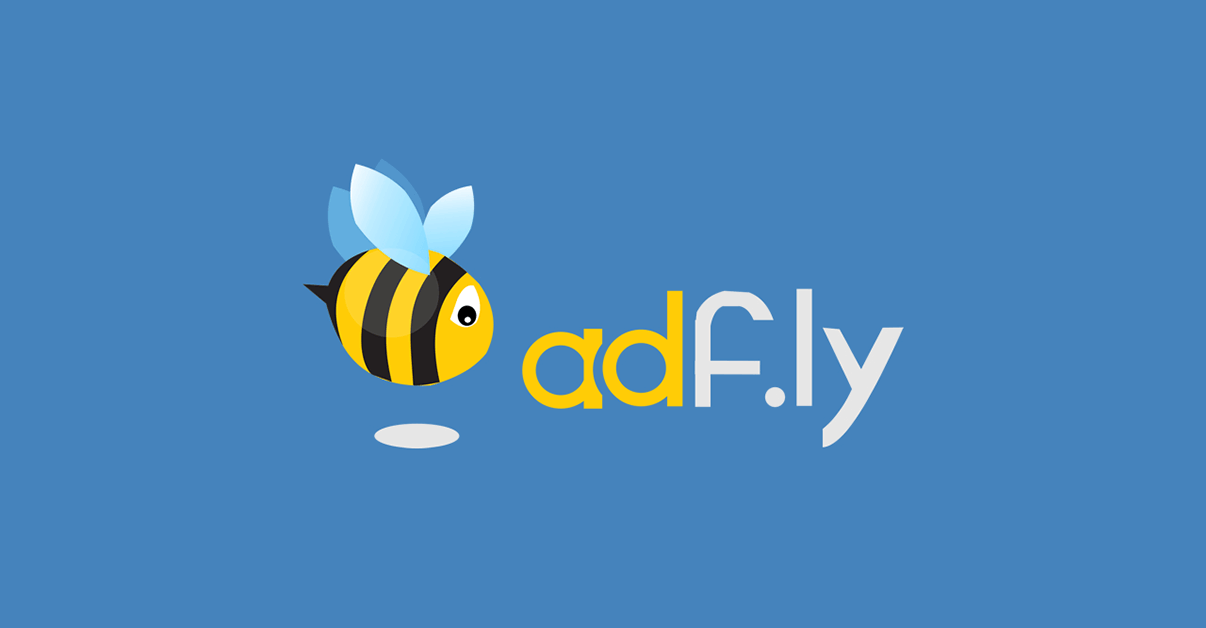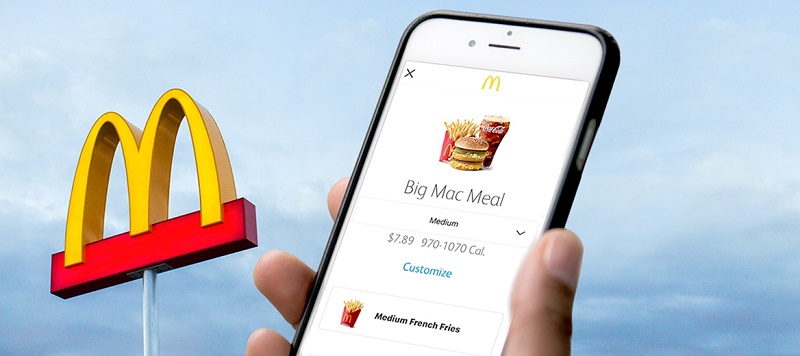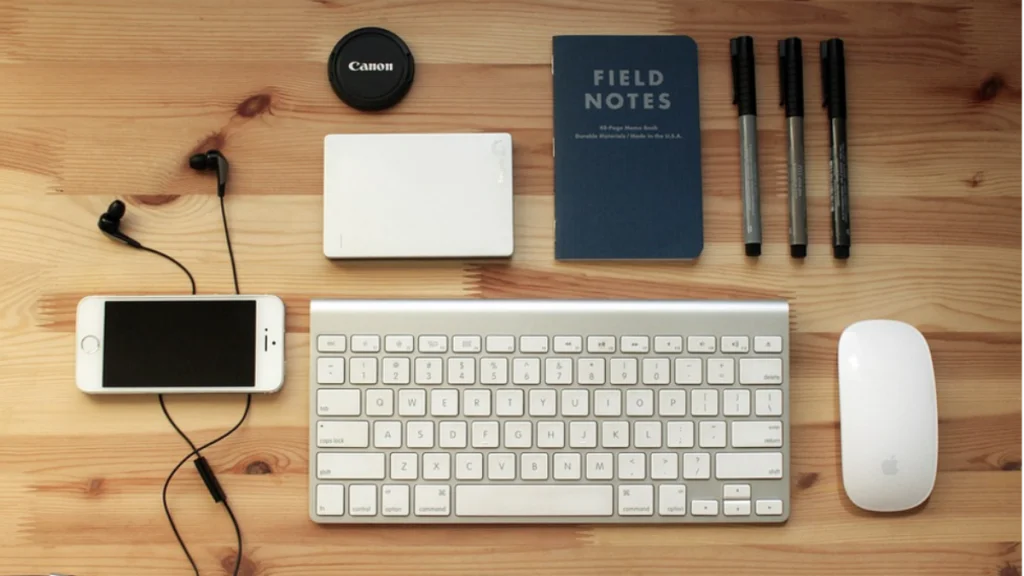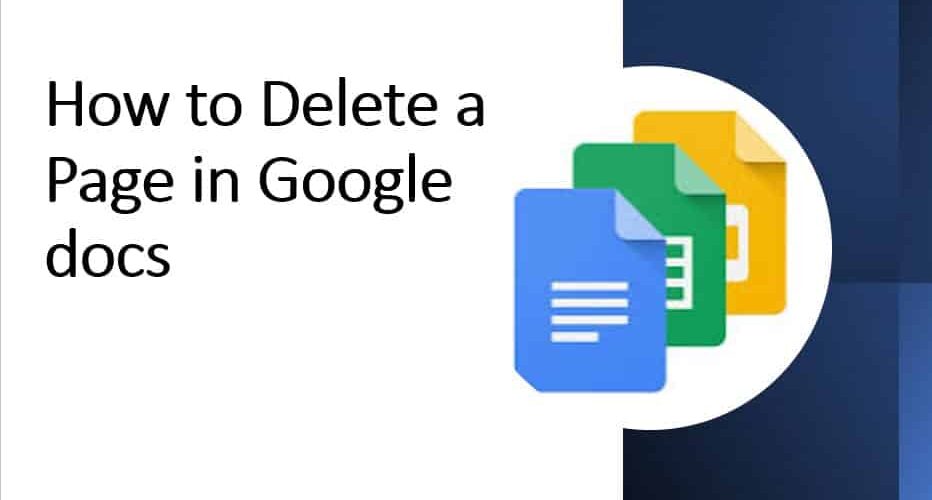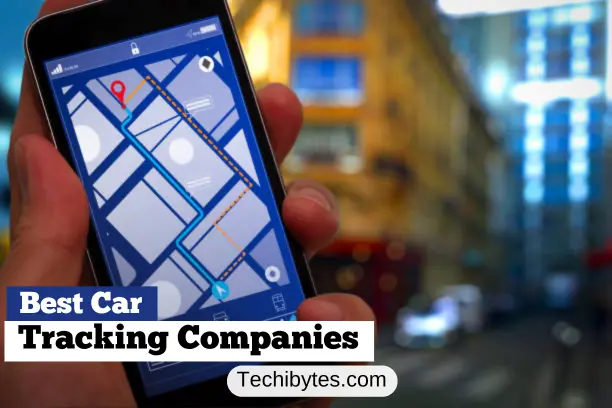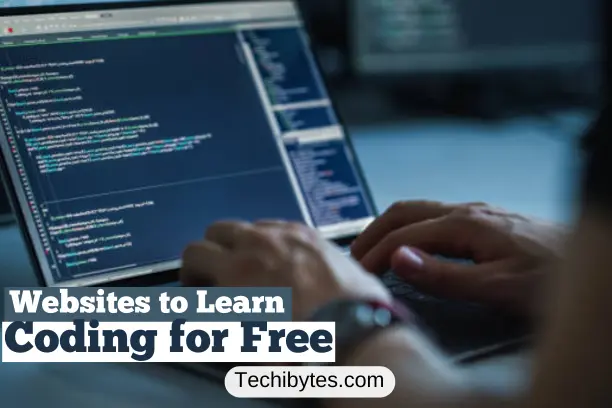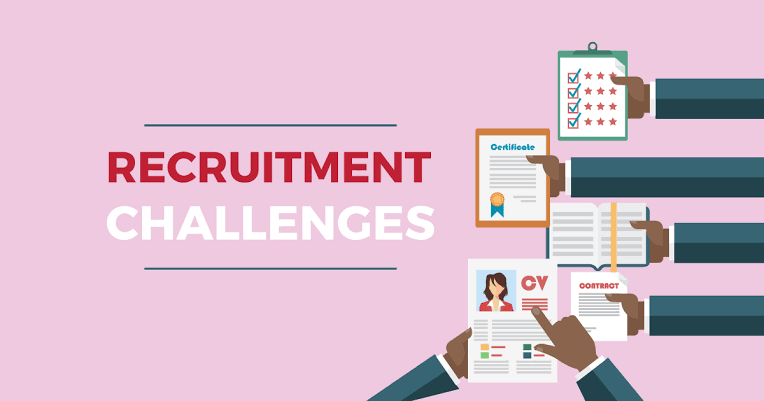Sending and receiving data can expose you to the widely used RAR archive file format. These RAR files are similar to ZIP files. The major challenge Mac users face is opening RAR files. Perhaps after downloading a RAR file from the Internet, you’re unsure of how to open it. RAR files are not readable by your Mac, not even if you are using the most recent version of Mac OS, Ventura.
Fortunately, there is third-party software that you can use to open these RAR files. These apps make it possible for you to uncompress and open RAR files. There are a handful of them, and we’ll take a look at some of the best easiest ways
Now this post will be incredibly helpful. Do yourself a favor by reading it to the end.
Table of Contents
Before we go on to tell you how to open rar files on Mac, let’s take a look at:
WHAT IS A RAR FILE?
A RAR file is made up of one or more files that WinRAR software has compressed into a smaller file. RAR stands for Roshal Archive. RAR files are premium compressed files also referred to as an archive that is password-protected. Users send these files in a folder with multiple documents in it and the .rar file extension is used for any file transferred using this kind of folder.
RAR files can only be opened with a certain software package due to their compression. You can transfer larger collections of documents at once by using RAR files, as many platforms do not support sending or downloading large files.
WHAT ARE RAR FILES USED FOR?
RAR files are used to store and send huge files like videos, images, and audio downloaded from the net. Using RAR format, more files can be sent since they are compressed to occupy smaller space.
You Might Like: Best Audio Recording Software for Mac
HOW TO OPEN RAR FILES ON MAC
You need a specific file downloader and converter to open RAR files on an Apple computer because Macs don’t support opening RAR files by default. To open a file with the .rar extension on Mac, follow these steps:
1. Select The Appropriate Extraction Tool
The ideal RAR extraction tool you’ll need will depend on what you want to use it for even if there are many options available. An app like Unarchiver might be useful if you occasionally have compressed files. You can download and install most of these tools on your device for free. When you’re done using the app, you can uninstall it if you don’t frequently extract files.
2. Download The Program Of Your Choice
Choose the extraction tool that best suits your needs, then download it to your Mac via the app store or the app’s website. If you frequently use the tool, you can create a shortcut. Make sure you have enough disk space available before downloading the application.
3. Preview The Application
Once you have sufficient disk space and have downloaded the application to your Mac, use it and begin archiving and unarchiving the selected files. Get to know the software so you can identify its main features. You may read, download, and archive RAR files on your computer once the application is open.
4. Launch The Application
Once the app is open, follow the instructions to choose a file to compress or decompress. Some apps let you drag and drop files into them, making it easy to decompress and extract files. These apps have a very simple user interface that’s easy to understand and use.
5. Select The File You Want To Archive Or Unarchive
Alternatively, you can use the right-click menu to access and unarchive a file by locating it on your Mac and selecting it. Click on “Open With,” and then select your extraction tool from the choice menu. Make sure you select the .rar extension if you have the option to save the file with a different extension. It might be simpler to archive documents as a group if you select them beforehand and store them in a single folder that allows you to view the complete collection of documents at once.
6. Open And Use Files As Needed
Organize your documents after you’ve opened and accessed your files or compressed them. You can choose to save some data in different locations, such as a personal folder or cloud storage drive. Making a folder just for archived and unarchived files could be useful.
You Might Like: Best Torrent Downloader for Mac
METHOD 1: HOW TO OPEN RAR FILES ON MAC USING UNARCHIVER
To open files in the .rar format on a Mac, you can download the Unarchiver app for free from the App Store. Here’s how to use The Unarchiver app to decompress a RAR file:
STEP 1: Download the Unarchiver app from the App Store or here.
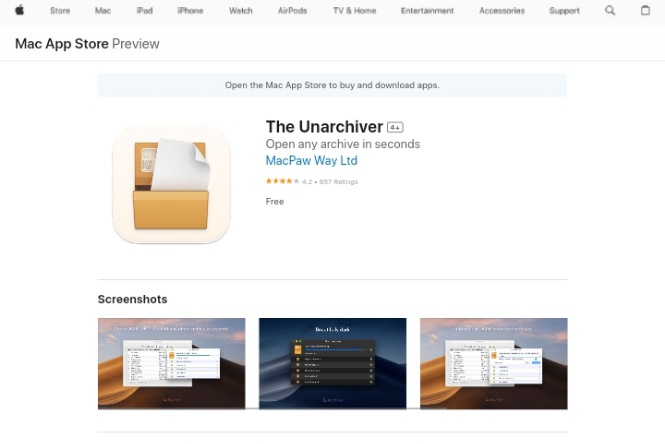
STEP 2: Launch the app and make sure RAR Archive is selected on the Archive Formats screen.
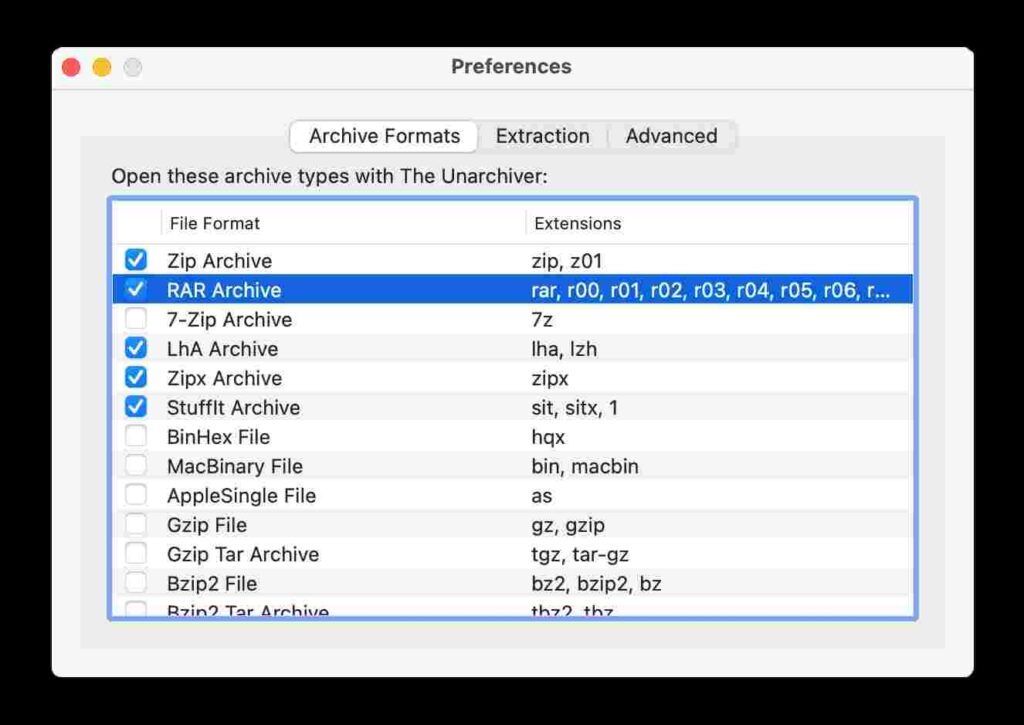
STEP 3: Click ‘Extraction’ and select how you want the extracted folder to be saved.
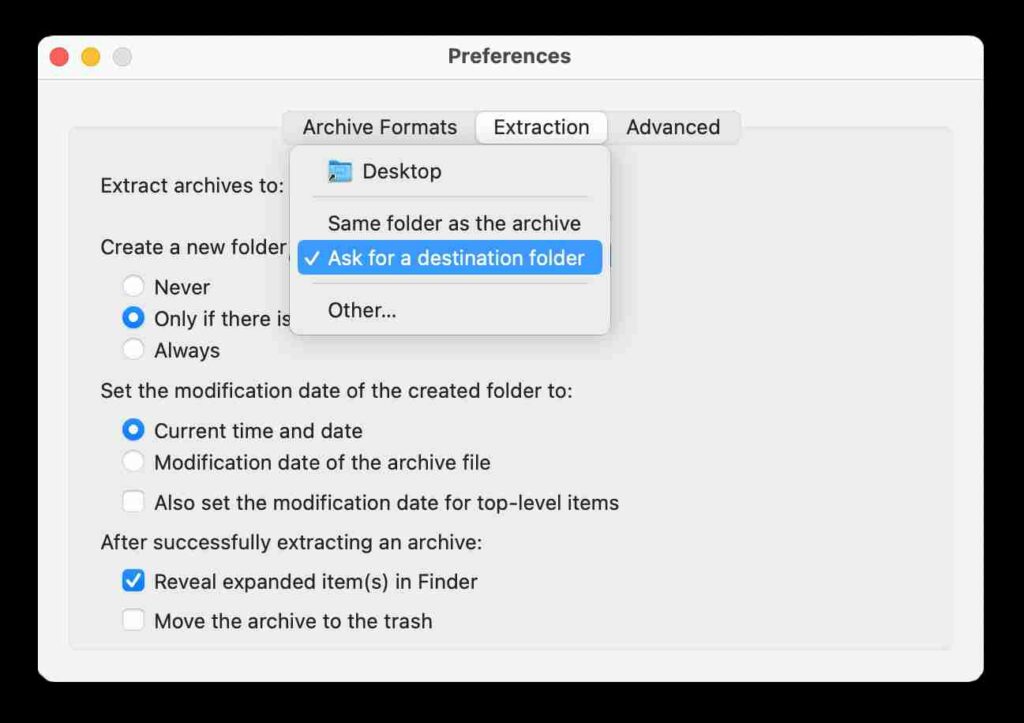
STEP 4: Right-click the .rar formatted file and select “Open With” then choose “The Unarchiver”.
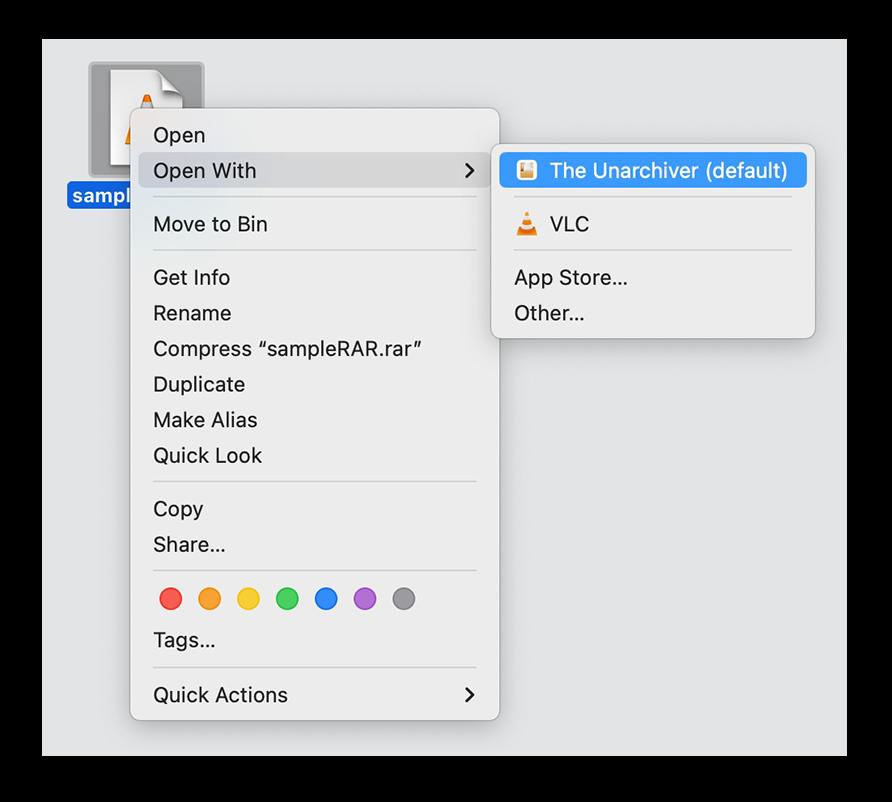
STEP 5: Select a destination folder for the unpacked files, then click “Extract”.
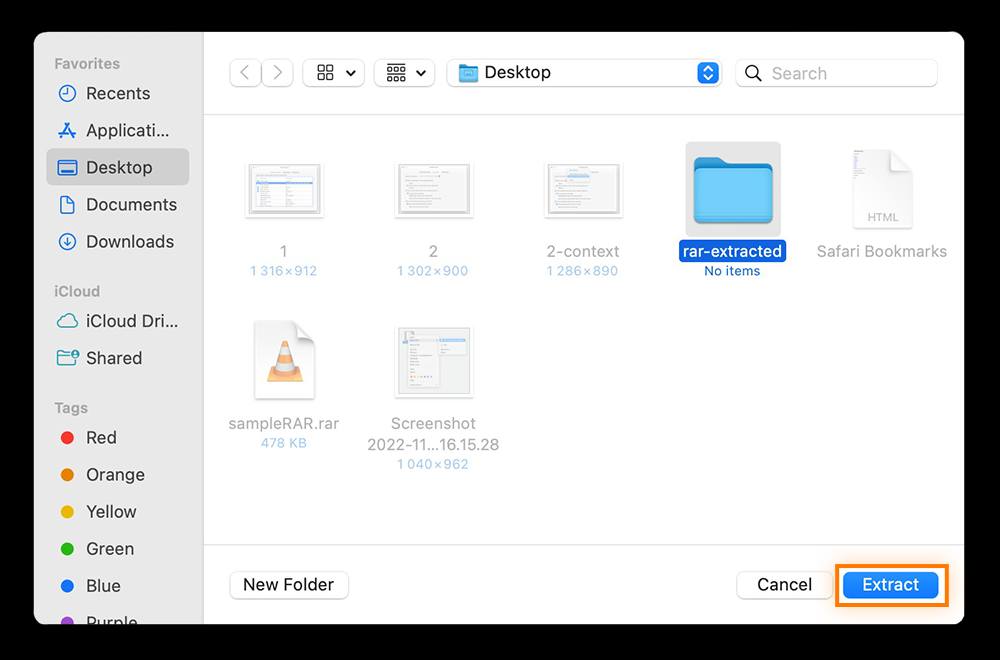
STEP 6: Your RAR file is now a folder, and you should be able to access all of the files that were compressed into the RAR.
METHOD 2: HOW TO OPEN A RAR FILE ON MAC USING ONLINE TOOLS
You can also use online tools to open RAR files. Popular choices include B1 Online Archiver, Archive Extractor, and Unzip Online. These online tools are very helpful for people who don’t want to install new apps or have limited storage on their Mac. If you’re using a computer without administrator access, these tools are also a wonderful choice. Another advantage of using online tools is that they are free.
To use an online extractor, you’ll need to upload the RAR file from your computer, extract it, and then download the contents. The instructions may look different on different websites, but they use similar approaches. Just follow the instructions as the case may be. Most likely, you’ll need to click a button that says something like “Choose file” or “Click here to select an archive” which will open the location where your RAR files are saved. Upload the ones you want and click extract. The final step will be to download the files you’ve extracted.
You should consider installing an RAR extraction tool on your Mac if your RAR file is huge, your internet connection is slow, or your file contains sensitive data. We’ll advise you to download and install an RAR extraction tool because they’re easier to use since you won’t have to download files again.
You Might Like: How To Decrypt Files Encrypted By Ransomware
METHOD 3: HOW TO OPEN RAR FILES ON MAC WITH UNZIP ONLINE
You can use an online extractor like Unzip Online if you need to extract a small RAR file without installing software. If you need to open a RAR file but are using a Mac at work or school and are unable to install software, this is also an excellent choice.
To use UnZip Online:
STEP 1: Open Unzip Online by clicking the link ‘https://unzip-online.com/en/zip‘
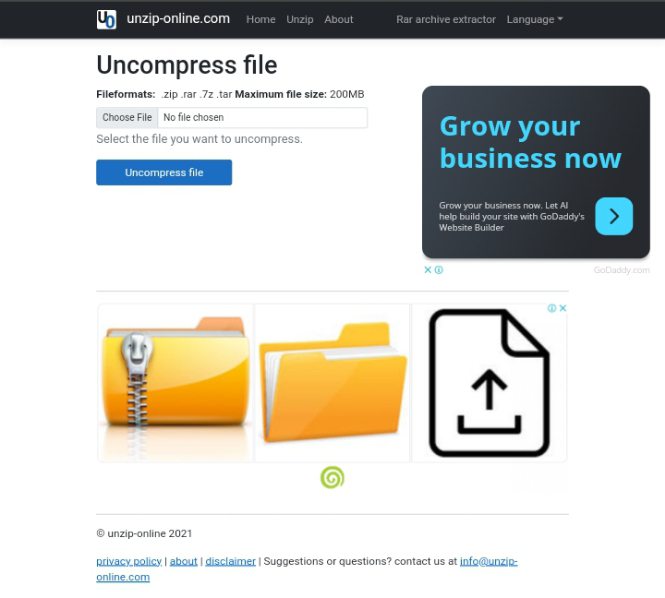
STEP 2: Click “Choose File”.
STEP 3: Select the RAR file you want to extract and click Upload.
STEP 4: Click “Uncompress file”. Wait for the extraction process to finish.
STEP 5: Click the file you want to uncompress.
STEP 6: The file will download to your Mac
METHOD 4: HOW TO EXTRACT A RAR FILE ON MAC WITH ezyZip
STEP 1: Open the ezyZip website on your browser
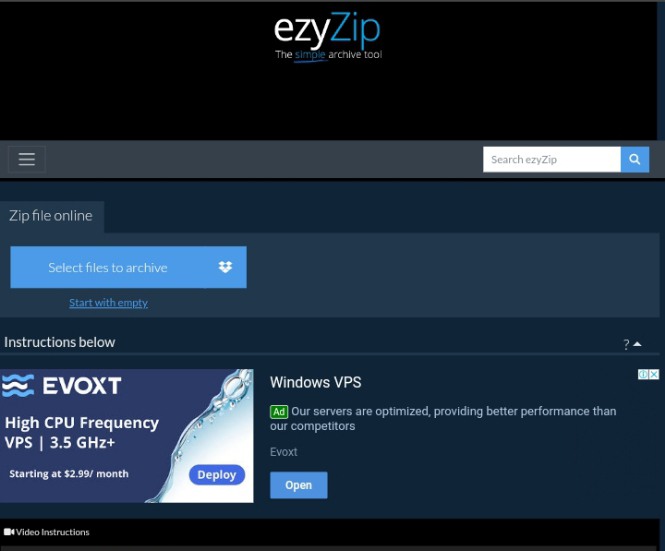
STEP 2: To select the rar file, you can Click “Select rar file to open” to open the file chooser or Drag and drop the rar file directly onto ezyZip. It will start the file extraction and list the contents of the rar file once complete.
STEP 3: Click the green “Save” button on the individual files to save to your local drive.
STEP 4: You can decide to click the blue “Preview” button to open directly in the browser. This option is only available for some file types.
FAQS
Are RAR files safe to use?
Using RAR files is typically secure. However, compressed files (RAR or ZIP) might also have malware or viruses, just like ordinary files. Keep in mind that until you extract a virus from a RAR file, it cannot damage your device. Using the best antivirus software to ensure your computer analyzes files for hazards before you extract them is the best way to keep your device safe. With free antivirus software, you can obtain malware protection for Windows and Mac.
Password-protected RAR file encryption can help prevent your files from ending up in the wrong hands. You can prevent prying eyes from even seeing the names of the files in your RAR archive by creating a strong password.
Are RAR Files Safe for Mac?
Yes. RAR files are safe for Mac. However, it is important to note that RAR files can contain dangerous content even though they are not intrinsically dangerous. It should be safe to open a RAR file on your Mac if you have faith in its source. The files within the RAR file may include malware if you don’t know who or where the file was originally compressed. RAR files are included in the category of files that are best avoided opened as a general rule of thumb.
Can I convert a RAR file to a ZIP file on a Mac?
Yes, there are multiple methods for converting a RAR file to a ZIP file on your Mac. You can try a converter software like Archiver, which can quickly convert your RAR file to a ZIP file, or you can use a compression software like BetterZip, which you would download to your Mac. Online tools are also available, including CloudConvert, which provides a limited number of conversions at no cost before requiring a monthly purchase. Make sure you’re using a reliable tool, just like you should before downloading any content or visiting any website.
How do I open a RAR file on a Mac without the file’s password?
There is a workaround required to open a password-protected RAR file. You can attempt to break the RAR password using a command-line program like cRARk. Another approach is to write a batch script and use the Command Prompt: To create a batch script, open Notepad, type some code, and save the file with the .bat extension. After that, launch the .bat file you saved, which will cause a Command Prompt window to pop up. Next, a filename prompt will appear on the Command Prompt screen. Enter the location of the RAR file after entering the name of the file that you are unable to unlock. A password-cracking attempt will be made by Command Prompt.
Can RAR Files Contain Viruses?
RAR files have the potential to contain harmful malware just like any other file type. Make sure you have reliable antivirus software and are downloading from reliable sources at all times. Never forget to keep an eye out for those viruses.
Can I Use Mac OS to Create RAR Files?
You sure can! You can generate and compress RAR files using compression tools like Archiver. Creating RAR files takes longer than extracting RAR files.
FINAL WORDS
Even though Mac doesn’t let you open RAR files by default, there are several easy methods you can use to open them. This guide has taken a look at some of the best methods you can use to open RAR files.
We hope this post was as helpful as promised. Please do not hesitate to let us know what you think.
REFERENCE
- https://www.studytonight.com
- https://cleanerone.trendmicro.com
- https://www.winzip.com