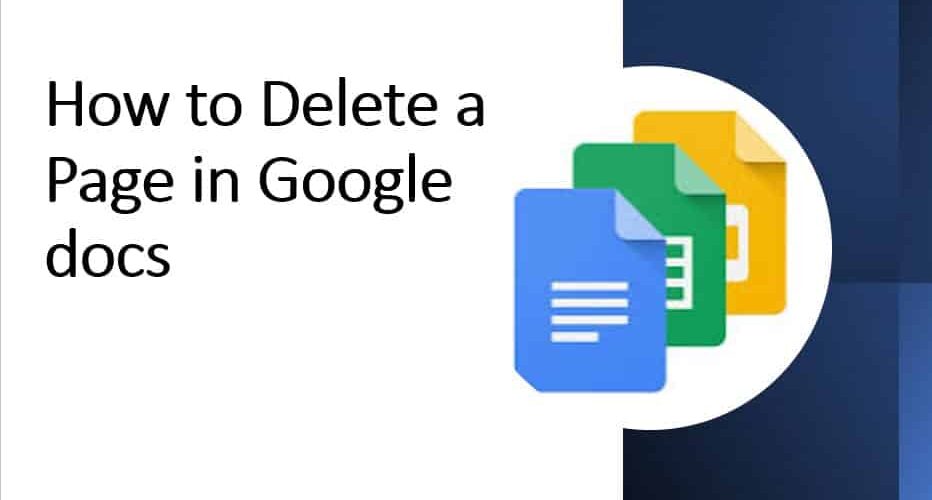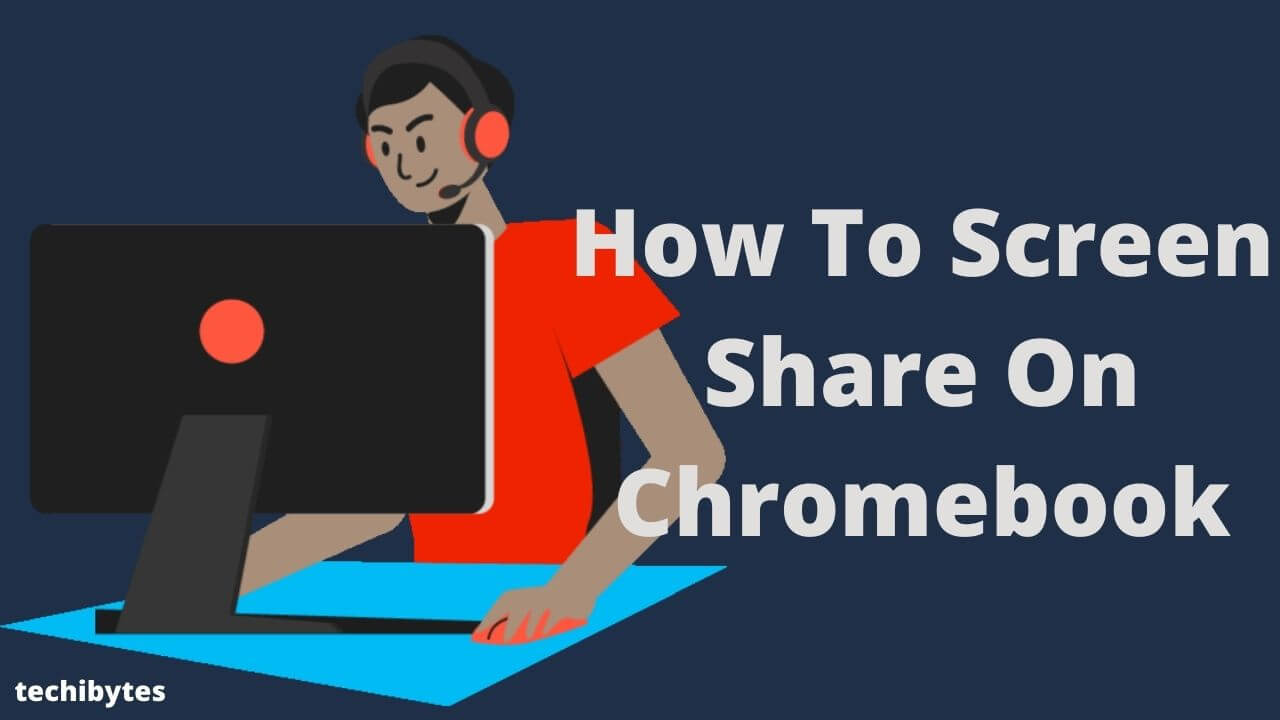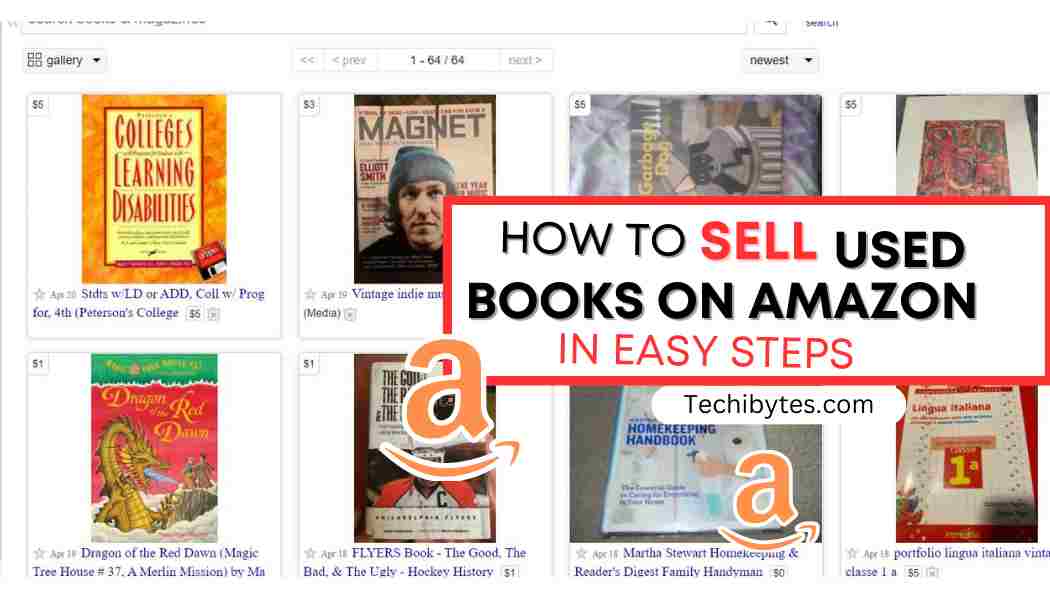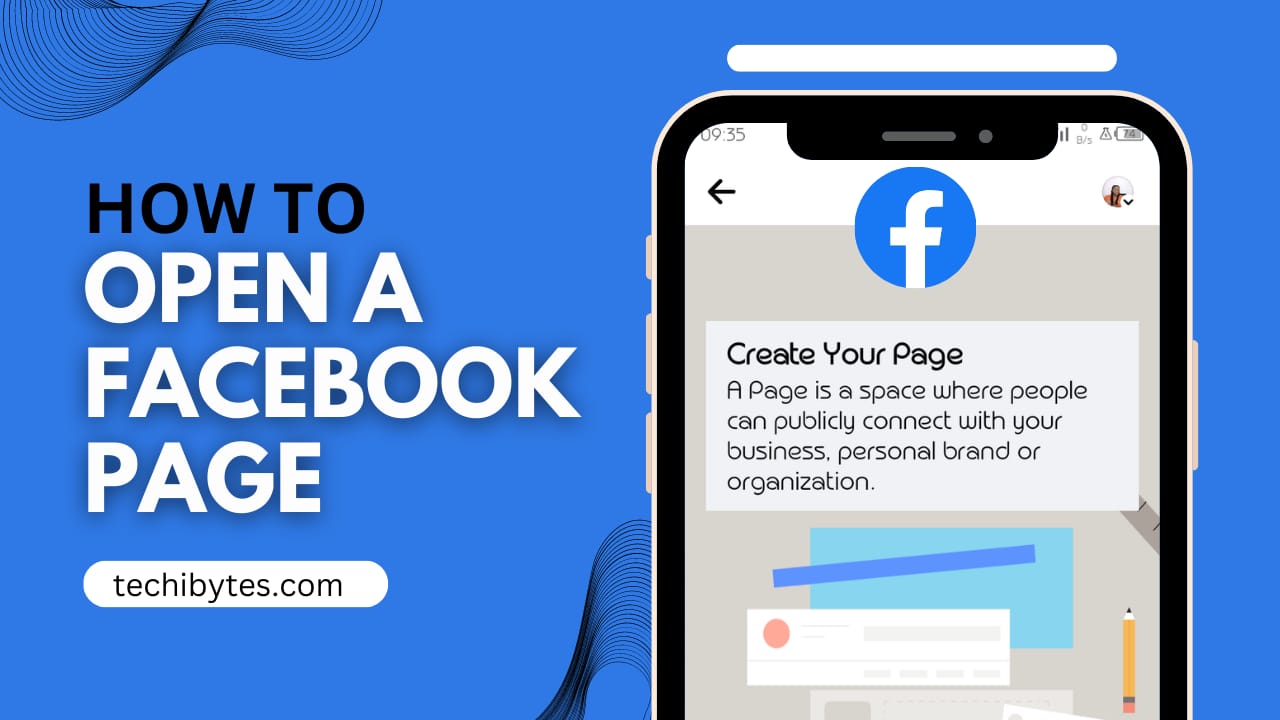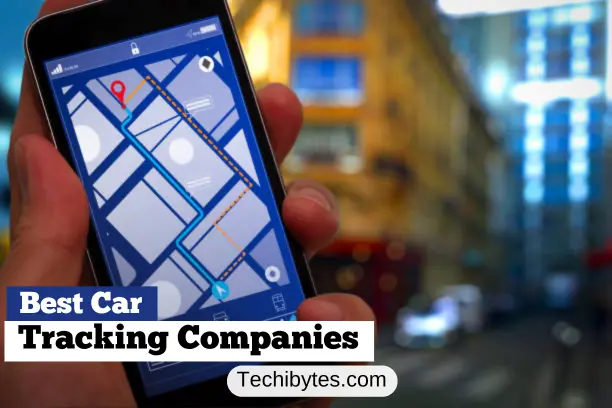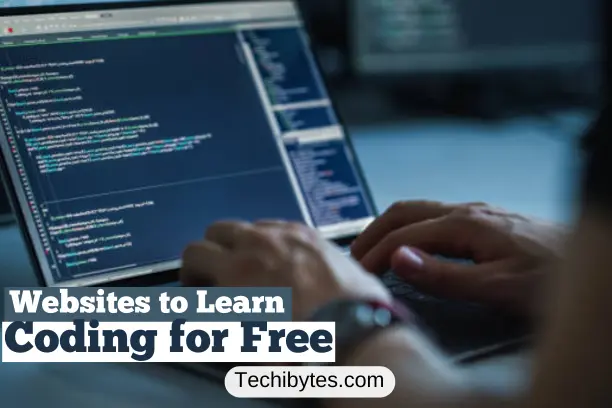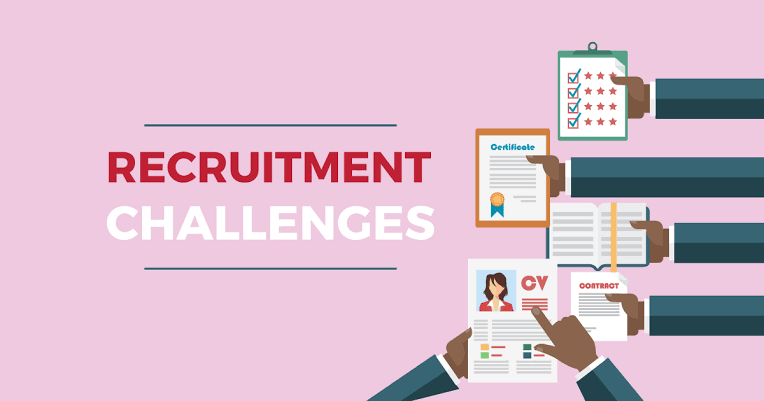Since the service can be used by virtually anybody, Google Docs has become an exceptionally popular option for word processing. It is simple to learn and enables you to type documents from any location in the world.
If you have spent a significant amount of time working on a highly important document, regardless of the purpose of the paper, you will want it to seem as flawless as it can be. A significant portion of this is determined by the formatting.
Table of Contents
If you discover that there is an additional page lying around someplace, you are going to want to get rid of that page as soon as possible. A higher letter grade, a promotion, or even a book contract may be the things that are preventing you from receiving that additional page. You just never know.
There are several different ways how to delete a page on google docs, depending on the context of why the page was added in the first place. The following are some recommendations for how to go about doing it.
What Exactly Is an Extra Page in Google Docs?
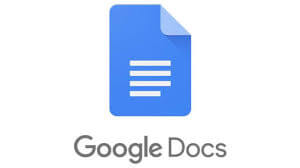
When you are working on a lengthy document, you can find that you have random blank pages appear out of nowhere. Even if you don’t remember entering a blank page, there is no need to be alarmed by this fact. There is no indication that there is an issue with Google Docs as a result of this. It also does not imply that it will add pages that you do not wish to have.
It’s most possible that you did not intend to create that extra page. You should just press and maintain your finger on the Enter key for a few seconds longer than is customary.
On the other hand, you inadvertently placed a break either between pages or between sections. As a consequence of this, it is essential to perform a last review of the document before distributing it to your fellow employees or other business contacts.
How to delete a page on google docs
The good news is that deleting these empty pages in Google Docs is a straightforward process. On the other hand, there are several approaches to taking this activity. Learn how to delete a page in Google Docs, as well as some other helpful tips and tricks about the program in general, in the following guide.
Method 1: Deleting an Existing File
If you’ve attempted to delete the previous character by using Backspace, but it was unsuccessful. And It just took you back to the page you had been on before. Both Google Docs and Microsoft Word operate in the same manner, yes.
Having said that, it is likely that you have not tried pressing the Delete button. In this particular scenario, pressing the delete button will expeditiously remove that undesirable blank page. The procedure is as follows.
- You will need to move your pointer to the bottom of the previous page and then press the Delete key.
- If the procedure described above does not have the desired effect, try highlighting the blank page and pressing the Delete button once again.
Because the remedy described above is effective in the vast majority of situations, you should always turn to it first before investigating any other potential solutions. However, the blank page will persist every once in a while.
Method 2: Check the Custom Spacing
If Google Docs is instructed to automatically insert a certain amount of space after each paragraph, then a new page may be generated at the very end of the document. Try the following procedures to determine whether or not the problem is caused by the custom spacing.
- To change the line spacing, go to the Format section of the toolbar, then move your mouse over Line spacing.
- A menu opens up. To experiment with adjusting the value of the spacing following the paragraph to zero, use the Custom spacing option.
Method 3: Modify Page Breaks
Sometimes there will be a break in the pages, but it won’t be very frequently. Although it’s possible that you don’t recall going all the way to Insert and then adding a page break, it’s not the only way that this might take place.
- “Ctrl + Enter” is the keyboard shortcut for adding a page break to a document. It is possible to inadvertently insert a page break if you place your pinky (or any other finger) on top of the Control key on your keyboard.
- Under these conditions, you will easily be able to erase the new page break; but, if it is located in the middle of the text, you won’t be able to delete it or use Backspace to get rid of it.
Method 4: Modify the Padding Around the Text Boxes
If you have your margin settings set to be too large, Google Docs will attempt to add space at the bottom of the document, but it will end up just adding a blank page instead. Perform the following steps to determine whether or not the undesired page is the consequence of a big margin:
- Select Page Setup from the File menu, then click OK.
- In the window for setting up the page, alter the margins so that they are narrower.
Method 5: Experiment with Some Additional Tips
The procedures outlined above demonstrate what may be done to remove an undesired page from Google Docs; however, there are also some techniques to ensure that this does not occur in the first place. Keeping this in mind, the following are some suggestions that will assist you in properly formatting your Google documents.
Tip Number One: Make Use of Section Breaks
If you do not employ section breaks in your work, you cannot say that the formatting is “well done.” Your work will become significantly more organized as a result of these. Follow these instructions if you want to add a break between sections:
- Click the Break button after navigating to the Insert section of the toolbar.
- You will be able to select the appropriate kind of break for your needs from the Break menu.
- Page break initiates the generation of a new page, Section break (continuous) initiates the generation of a new section on the same page, and Section break (next page) initiates the generation of a new section on the next page.
Tip Number Two: Make Sure Your Formatting Is Clear
A clear formatting feature is a straightforward tool that gives you the ability to reset all of the text and layout choices included inside your document to their standard configurations. The following steps need to be taken to use the Clear formatting option:
- Click Clear formatting after selecting the Format option in the toolbar of the Google document you’re working on.
- You can make changes to the look, the formatting features, and the layout of the document once you have first reset the formatting for the portion you have selected or for the entire document.
Deleting a Blank Page on an Android /iOS Device While Using Google Docs
Because Android and Google Docs are both products that are maintained by Google, their use has become the de facto norm for many people. Even though the procedures involved in this process are quite similar to those described earlier, here is a concise explanation of how to carry it out.
- Launch the Google Docs application by clicking on the widget that represents it.
- Open the document that contains the blank page that you wish to erase, and then choose the Edit icon (it resembles a pencil).
- Tap the overflow menu, which is represented by three vertical dots, next.
- Then, select the Print style from the menu; doing so will delete any blank pages.
Here is how to remove a blank file from your computer.
- Launch Google Docs in your browser.
- Now, click the More button or the three dots in a vertical row that are located on the side of the file that you wish to delete.
- Next, select the Remove option to get rid of it.
The procedures outlined here may also be used to delete files in Google Sheets and Slides.
Removing a Blank Page on a Chromebook While Using Google Docs
On your Chromebook, you don’t need to search any further if you want to learn how to erase blank pages in Google Docs. In a manner analogous to the procedures described above, the following is a concise breakdown of how to carry it out.
- Launch the application for Google Docs.
At this point, choose the blank page you wish to remove and either press Backspace or Delete on your keyboard. If the blank page is at the end of the paper, you may remove it by moving your mouse to the top of the page, hovering it there until the Remove option appears, and then clicking on it.
FAQ
How can you delete the extra page that appears while using Google Docs?
If the issue with your project is that it has too much material and you find one or more pages that you could easily skip, getting rid of those unnecessary pages is a piece of cake. Simply make a selection of the text or pictures that you do not want to keep using your mouse, and then hit the Delete or Backspace button on your computer.
How can I delete a blank page from my resume that’s been saved in Google Docs?
- Create a new document by going to Google Docs and doing so.
- Click where it says “page break” underneath the page.
- You may get rid of the page break by repeatedly pressing the Delete button or the Backspace key on your keyboard.
Why Can’t I Delete Documents From My Google Docs account?
When you right-click on the file, a context menu will appear. From this menu, select “Share.” Check to see if there are any options for public sharing that have a slider you can use to turn off the feature by moving it to the left.
If there are, the document has to be deleted from the main screen of the Docs app. Use the alternate choice that was presented before if there are none left.
Why Do Deleted Google Docs Keep Appearing in Search Results?
The vast majority of the time, it is because the files you removed featured shared collaboration folders, which might reappear after deletion. There is a possibility that Google Drive will not format files correctly owing to the building of a web cache and the poor response time of the server.
Conclusion
Although Google Docs seem to be an indispensable web-based application, the numerous formatting options it provides can wreak havoc on the page layout and the amount of space between lines.
You can figure out “How to Delete a Page in Google Docs” if you have a sufficient understanding of the formatting options available in Google Docs. Using any one of the aforementioned methods, you should be able to get rid of an unwanted page in Google Docs with only a few clicks.
If you liked this article, then please subscribe to our YouTube Channel for WordPress video tutorials. You can also find us on Twitter and Facebook