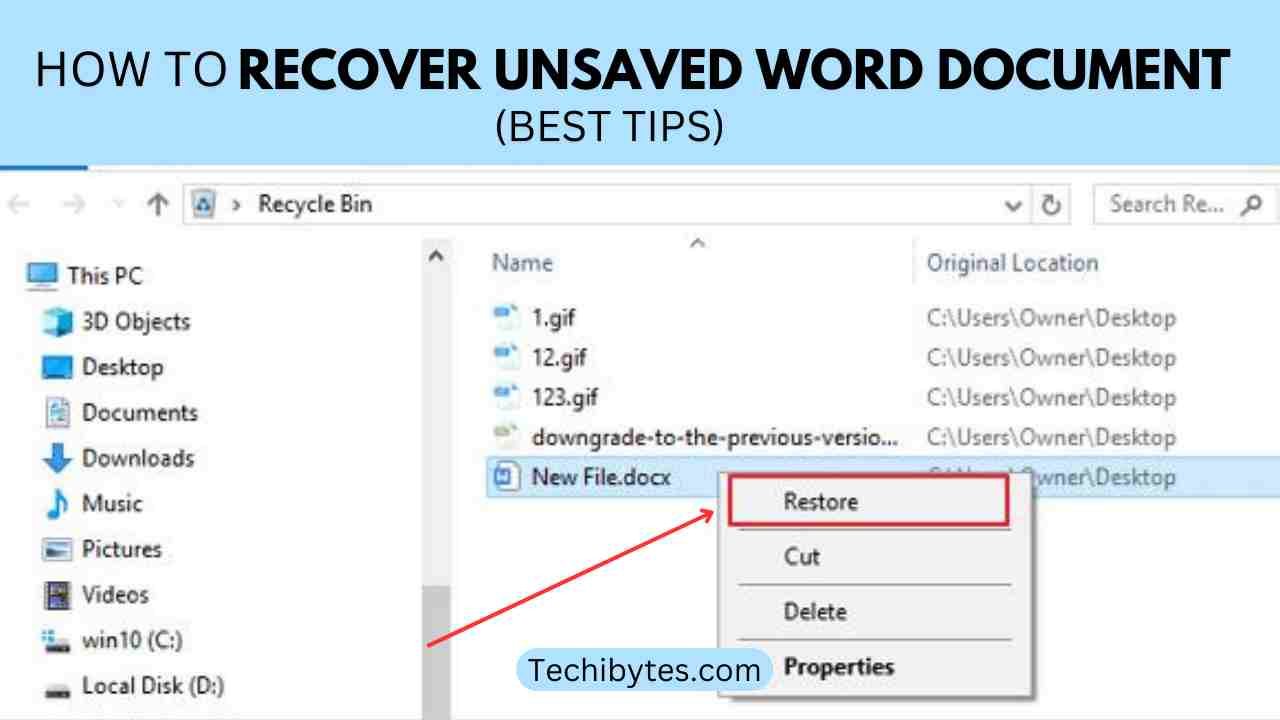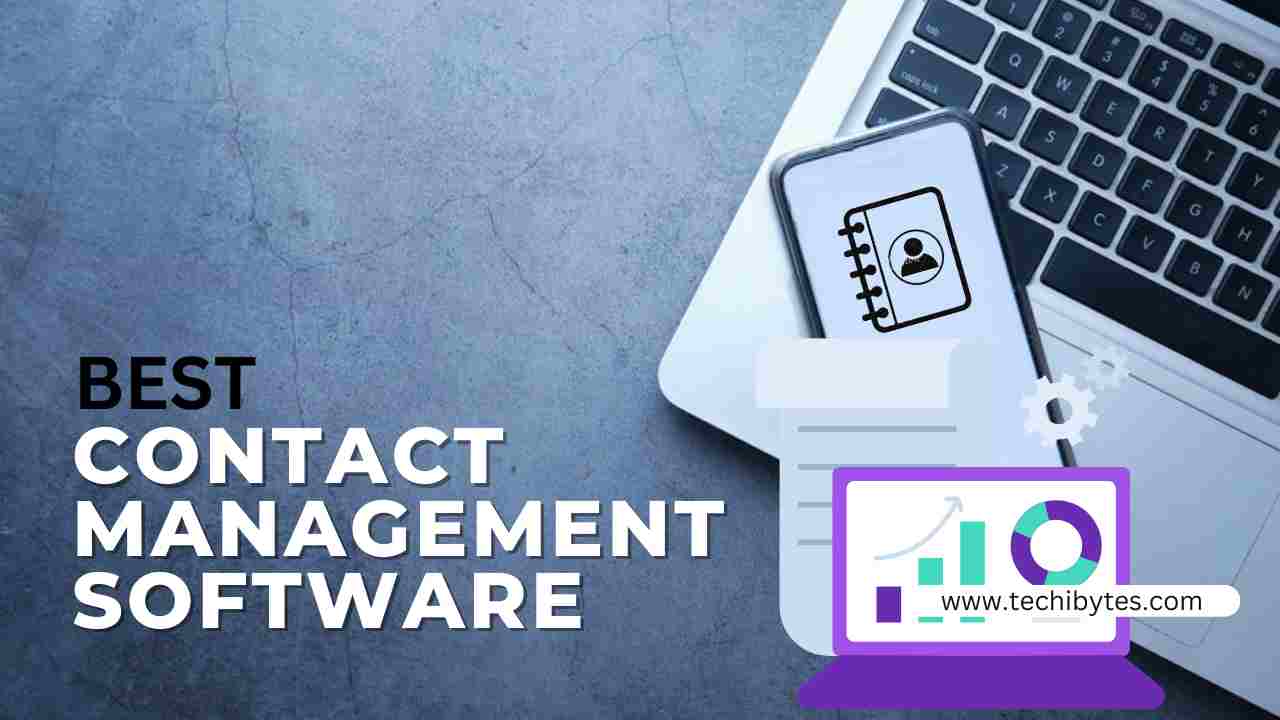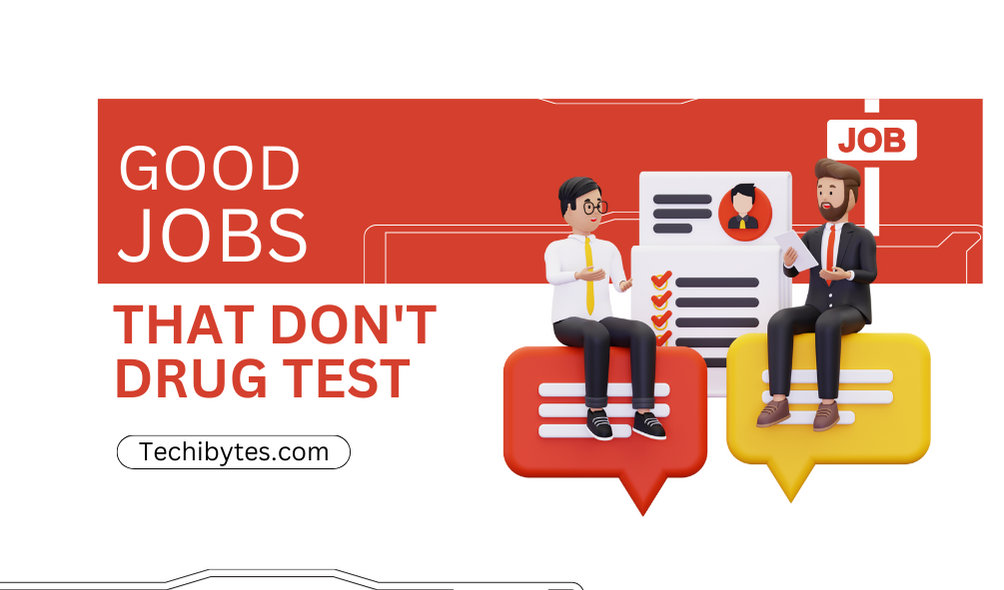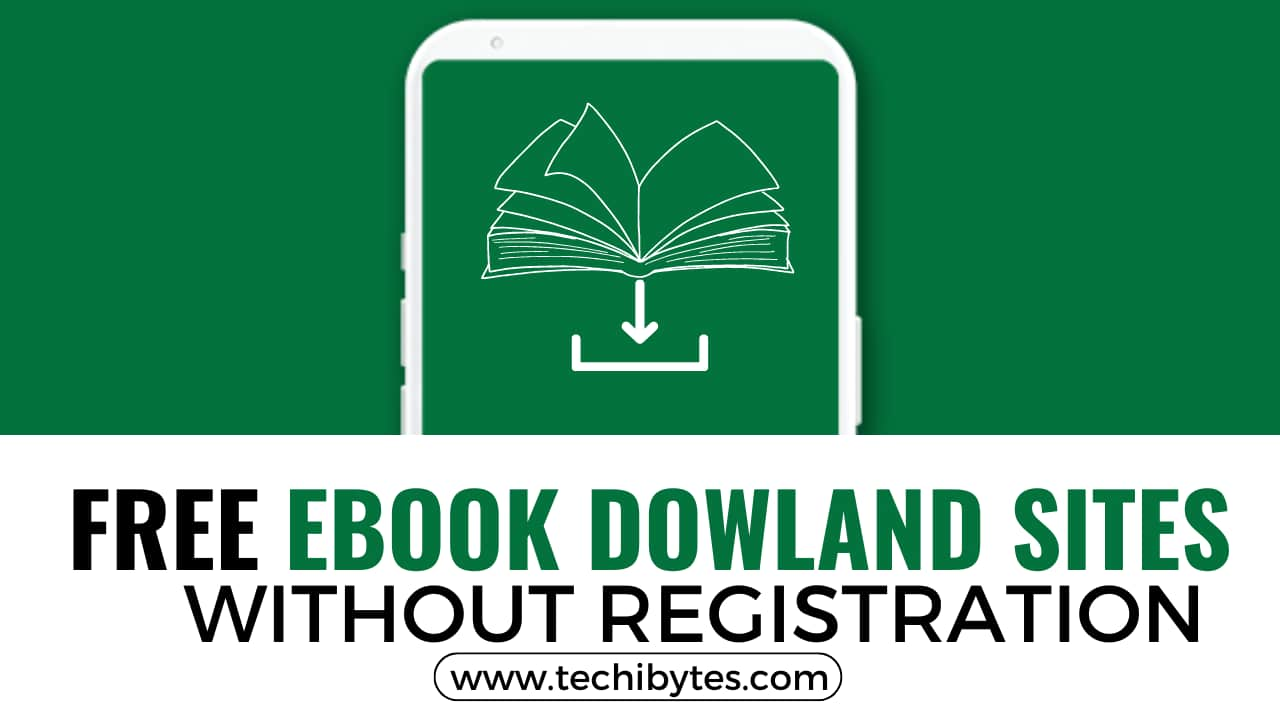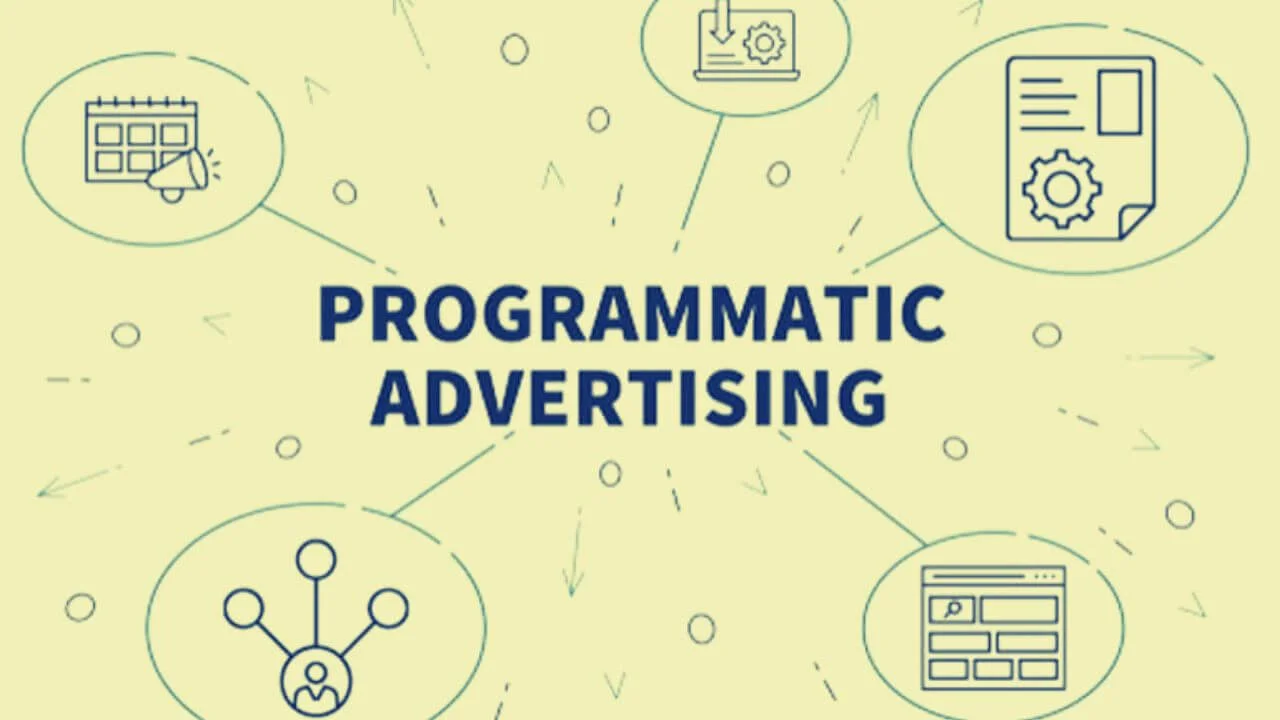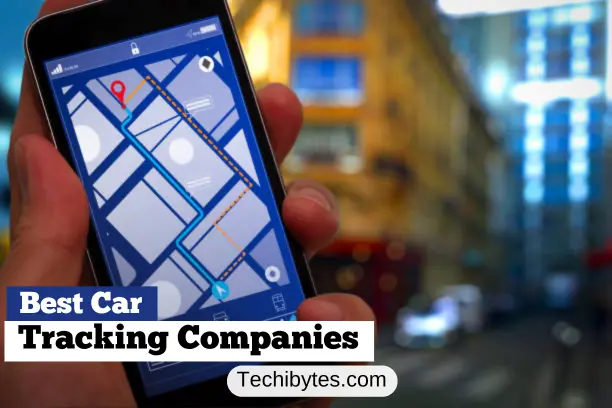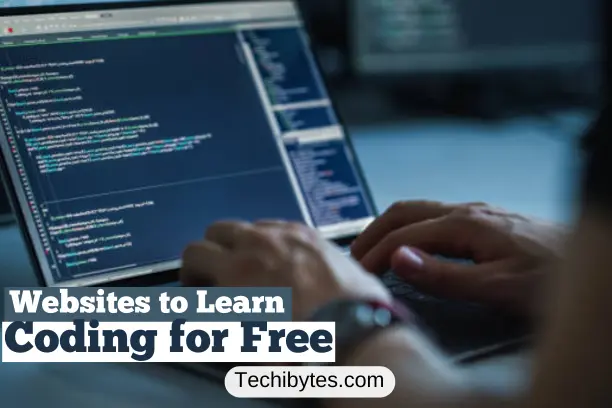Whether you use Word for work or personal purposes, losing an unsaved document can be heartbreaking. Your files could crash unexpectedly if you don’t manually save your Word documents.
You probably tend to push the “Save” button once (or twice) every few minutes if you’ve already suffered such a loss. However, that behavior is not common among users.
In this post, we’ll be taking a look at how to recover unsaved word documents. This post will be very informative, so endeavor to read it to the end.
Table of Contents
CAN I RECOVER UNSAVED WORD DOCUMENTS?
Losing unsaved documents is inevitable, but the joy is that these documents can be recovered and there are different methods to do this even if your system crashes while it is open and not yet saved.
Through Temporary Files, AutoRecover Files, Document Recovery, Recycle Bin, and Data Recovery options, you may restore unsaved files.
HOW TO RECOVER UNSAVED WORD DOCUMENTS
We mainly rely on autosaves, yet when we don’t actively save our work, significant portions of progress and entire versions of documents can be lost. The good news is that Microsoft has made it simple to recover unsaved Word documents because this issue is so widespread. Below are some of the ways to recover unsaved Word documents.
HOW TO RECOVER UNSAVED WORD DOCUMENTS FROM TEMPORARY FILES
To recover unsaved Word documents from temporary files:
- Step 1: In MS Word, click the “File” tab in the upper left.
- Step 2: Click “Manage Document” and select “Recover Unsaved Documents” from the drop-down list.
- Step 3: Check for your missing File in the dialog box. If it was a recent loss, it should appear.
- Step 4: Open the recovered Word document and click the “Save As” button in the top banner.
HOW TO RECOVER UNSAVED WORD DOCUMENTS THROUGH AUTORECOVER
Many of us have had the experience of creating a Word document and then unintentionally closing it without storing it. You should turn on “AutoRecover” if you want to prevent a situation like this.
- Step 1. Open Word, click on “File” then click on “Options” then click on “Save”.
- Step 2. Tick the box of “Save AutoRecover information every * minutes” and “Keep the last autosaved version if I close without saving”.
- Step 3. Click “OK” to save the changes.
HOW TO RECOVER UNSAVED WORD DOCUMENTS WITH DOCUMENT RECOVERY
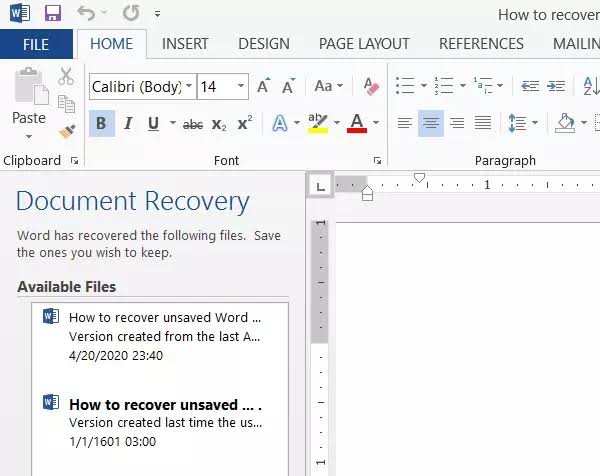
This is the simplest way to recover unsaved Word documents. When Word comes back online after a sudden crash, it will typically automatically restore any unsaved documents. The unsaved Word documents are listed under Document Recovery on the left panel.
You Might Like: Uniques Steps On How To Recover Hacked Facebook Account
HOW TO RECOVER UNSAVED WORD DOCUMENTS FROM RECYCLE BIN
If you deleted your Word document mistakenly, you can find it in the Recycle Bin. To do this:
- Step1: Open the recycle bin on the computer
- Step 2: Search for your Word document. When you find it, right-click on the files and click “Restore”.
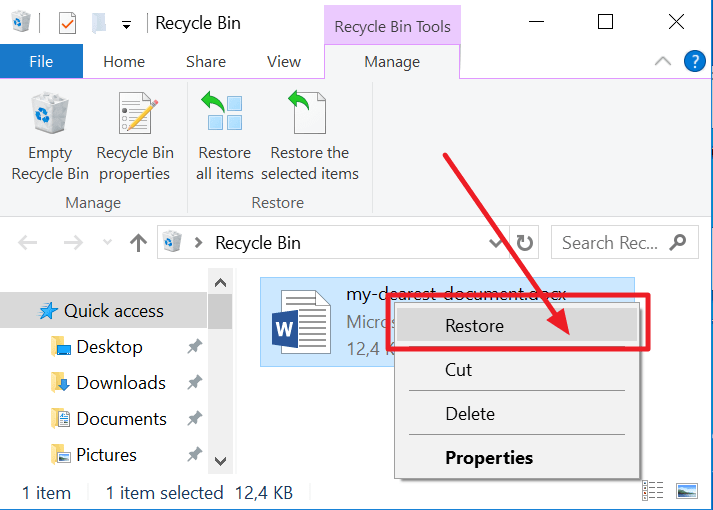
HOW TO RECOVER UNSAVED WORD DOCUMENTS WITH WORD FILE RECOVERY SOFTWARE
If the above steps don’t work, you can try file recovery software. There are a handful out there and they do good jobs. Some of the most commonly used file recovery software are:
- Disk Drill
- PhotoRec
- EaseUS Data Recovery Wizard
- Recuva
- Stellar Data Recovery
- Wise Data Recovery
- FreeUndelete
- MiniTool Partition Wizard
- R-Studio
- TestDisk
HOW TO RECOVER UNSAVED WORD DOCUMENTS ON MAC
The settings on MAC are very different from that on Windows PCs. Below are the steps on how to recover unsaved Word documents on Mac
HOW TO RECOVER UNSAVED WORD DOCUMENTS ON MAC USING AUTORECOVERY
There is an AutoRecovery alternative in Word for Mac. It is activated by the system itself. As a result, the application will periodically save a copy of a Word document that is open.
You can use it if Word stalls while you are engaged in writing or revising information in a document, or if your machine crashes. The Microsoft Word for Mac modifications or tweaks you made will be applied to the AutoRecovery duplicate file to create a recovered Word document.
Follow these steps to restore a Word document that was not saved on a Mac:
- Step 1: Open “Finder” on your Mac and click “Go” then click “Go to Folder.”
- Step 2: Type “~/Library/Containers/com.microsoft.Word/Data/Library/Preferences/AutoRecovery” and select “Go”.
- Step 3: Open the AutoRecovery organizer, and search for files that start with the words “AutoRecovery save of.” Select the one you want to recover, rename it, and add the “.doc” filename at the end.
- Step 4: Double-tap on your lost file. The file will then open in Word for Mac.
- Step 5: Click the ‘File menu’ then click “Save As”. Save the file with the name you want, select a location for it, and select the “Save” button.
HOW TO RECOVER UNSAVED WORD DOCUMENTS ON MAC FROM THE TMP FOLDER
Check your Temporary files if you can’t retrieve unsaved Word documents on a Mac using AutoSave. Word for Mac creates a replica of the Word Work File archive and saves it in the Temporary folder.
Additionally, your Mac temporarily stores files in this folder. Although finding it can be challenging for certain Mac users. Here is a guide on using Terminal to find temporary Work files in the Temporary Folder.
- Step 1: From the Finder, go to “Applications” then click on “Utilities” and then double-tap “Terminal.”
- Step 2: In Terminal, click open $TMPDIR. It’ll open the TMP folder which keeps unsaved files.
- Step 3: In the TMP files, search and open the document named “TemporaryItems.” Then right-click the unsaved Word files that you want to recover and click “Open with…” then select Microsoft Word.
- Step 4: Save the Word document by clicking the File menu, then click “Save As” and save it to another location.
Normally, the temporary folder on your Mac should contain any Word documents that weren’t saved right away. You may have deleted them or cleaned up the TMP Folder if you are unable to find them.
HOW TO RECOVER UNSAVED WORD DOCUMENTS ON MAC WITH 4DDIG MAC RECOVERY SOFTWARE
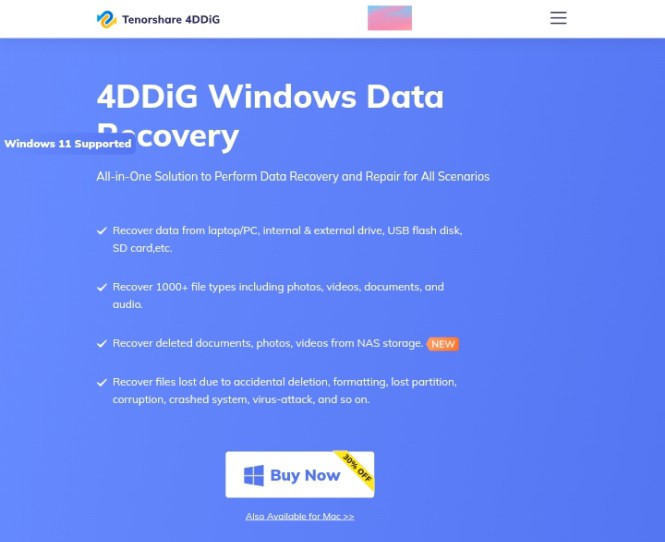
You can try the Tenorshare 4DDiG Mac Data Recovery which can recover any kind of file, including Excel, Word, PowerPoint, music, audio, photographs, and more. To use 4DDiG to recover lost Word documents from a Mac, follow the steps listed below.
- Step 1: Download 4DDiG-Mac and launch the software.
- Step 2: Select your hard drive to begin Mac information recovery.
- Step 3: Click “Scan” and search for all lost files on your Mac. (This might take a while)
- Step 4: When it is done, scan the document types to see more details.
- Step 5: Click “Recover” then choose the location to save the discovered files. (Save the file in a new destination to prevent loss)
You Might Also Like: How To Delete A Page On Google Docs
HOW TO RECOVER UNSAVED WORD DOCUMENTS ON MAC FROM THE TRASH BIN
Your document might get missing if you deleted it. You might do it occasionally if you’re trying to clear some space on your Mac. You remove a lot of outdated files in the process without recognizing that one of them was crucial.
Thankfully, this isn’t quite as bad as it sounds. In any event, the document can be discovered in the trash. You must take the following actions to restore a Word document that was not saved:
- Step 1: Click on the Trash symbol on the Dock. This should display all the deleted files.
- Step 2: Search for the document you’re looking for. You can click on a file and press SpaceBar to preview it.
- Step 3: If you do not see the document you’re looking for, search for the ‘Recovered Items’ folder in the Trash.
- Step 4: If it is there, right-click on it and click ‘Restore’. This will put the file back in the folder where it was before.
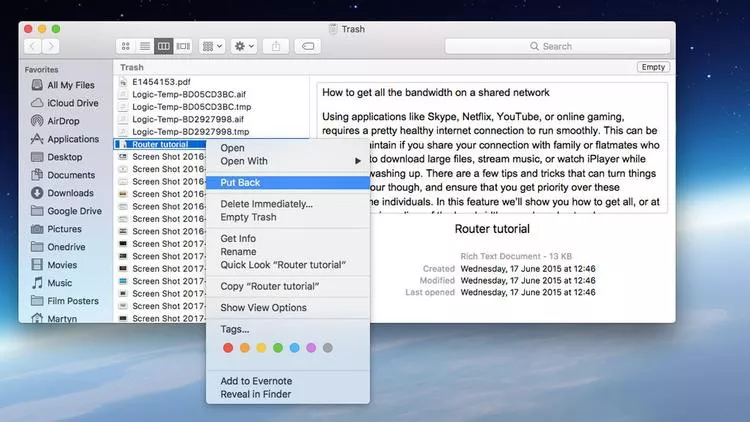
DOES WORD KEEP BACKUP FILES?
Like most software, Microsoft Word has an “auto-save” feature that backs up your work at intervals. The AppData folder is the default auto-save location for this feature.
Files with the “.wbk” extension are Word backups. If you haven’t turned off Word’s backup feature, it will frequently make duplicates of your documents.
DOES WORD SUPPORT CLOUD STORAGE?
Yes, it does. Your documents will be sent to OneDrive if you use the native Windows option. The ability to share and collaborate more easily is made possible by having your documents on the cloud. Additionally, it improves data security and makes mobile access from a PC, laptop, smartphone, or tablet easier.
To save documents to the cloud, follow these steps:
- Step 1: Select the “File” menu and click “Save As”
- Step 2: Choose “OneDrive”
- Step 3: Add a file name and click “Save”.
FAQS ON HOW TO RECOVER UNSAVED WORD DOCUMENTS
Does Word automatically save?
For Microsoft 365 users, Excel, Word, and PowerPoint now have a new function called AutoSave that automatically saves your file as you work every few seconds. Whenever a file is stored on OneDrive, OneDrive for Business, or SharePoint Online, AutoSave is automatically enabled in Microsoft 365.
Why did the Word document that I had saved vanish?
There are several causes for your Word file to vanish even after you’ve saved everything. The most frequent ones involve your computer shutting down unexpectedly due to a power outage or a forced exit from the MS Word program. Another factor is closing the Word document without first saving any recent modifications.
Where are temporary Word files stored?
Unless there isn’t a Temp folder, Word stores the temporary file it creates during an automatic save in the Temp folder. In this instance, Word stores the temporary file alongside the document in the same folder.
Where do files that are removed permanently go?
A deleted file is transferred to the Windows Recycle Bin when you delete it from your PC. The file is permanently erased from the hard drive when you empty the recycle bin, and the disk space that the deleted data previously occupied is “deallocated.”
Can documents that have been erased forever be recovered?
Consider employing data recovery software to look for and recover your deleted files if you don’t have any backups. Powerful and efficient tools for searching your drive and retrieving any data that is found include Disk Drill, Windows File Recovery, and PhotoRec.
CONCLUSION
You no longer have to worry about losing your documents completely and rist starting afresh. These steps listed above have helped a lot of people recover unsaved Word documents. Like Word, Excel is a must-have piece of office equipment. You can utilize the techniques we suggest to find an unsaved Excel document if you misplace it.
We hope you found this post as informative as promised. Kindly let us know what you think.
If you liked this article, then please subscribe to our YouTube Channel for videos. You can also find us on Twitter and Facebook.
REFERENCE
- https://4ddig.tenorshare.com
- https://www.easeus.com
- https://www.acronis.com
- https://www.ubackup.com
- https://recoverit.wondershare.com