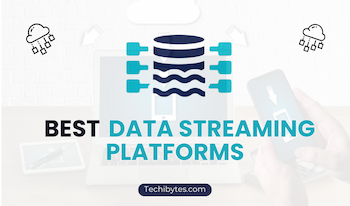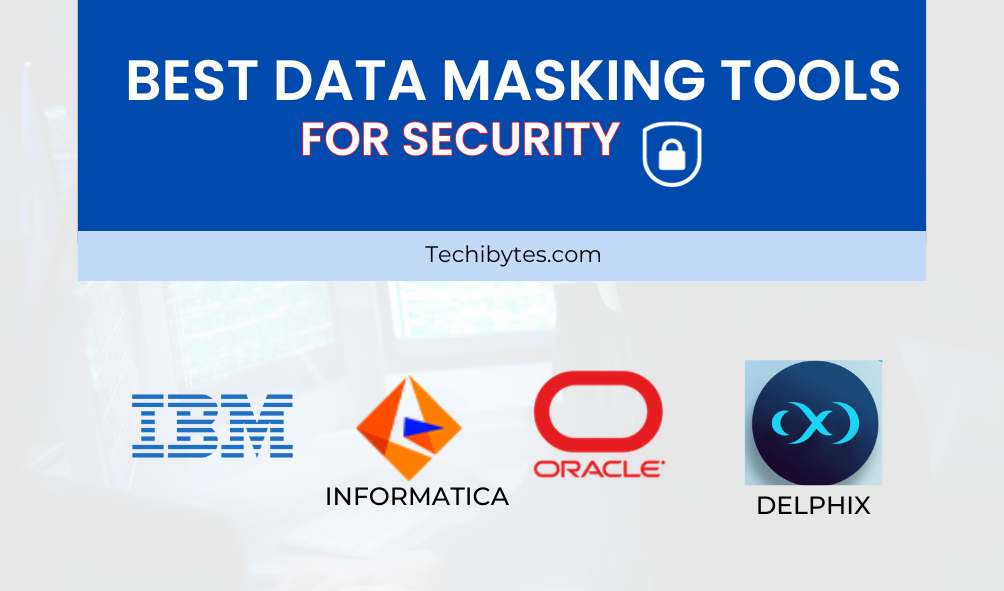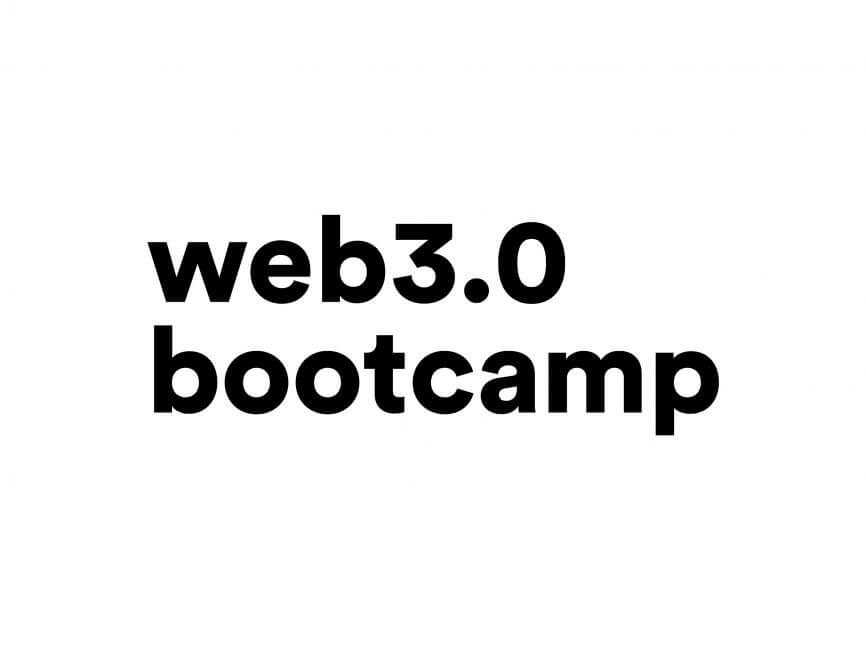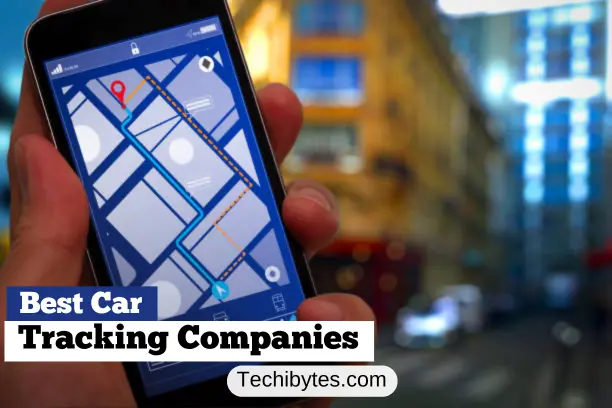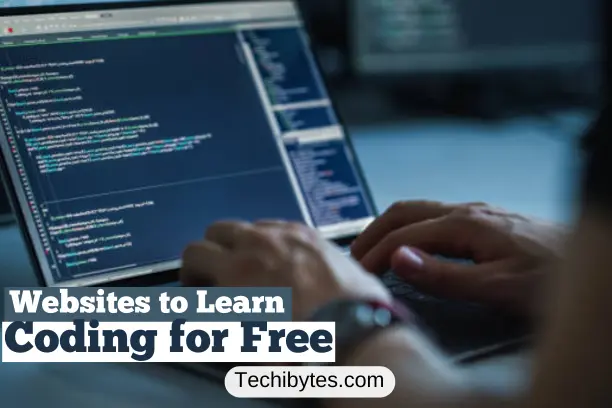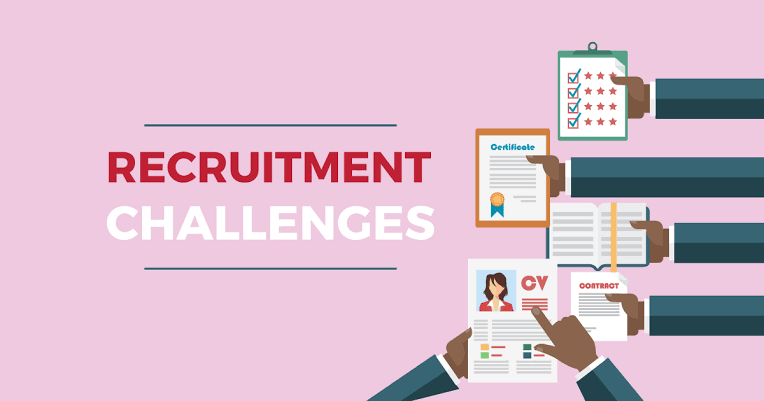The Internet and technology have advanced at a tremendous speed. Online users now have unprecedented access to tools and digital services, enabling them to access previously unimaginable levels of information and ease.
However, as the Internet has grown in popularity, so has the number of cyber risks. The challenges to online security are real, ranging from people having their credit card details taken to massive corporate data breaches, but solutions are in place to thwart these attacks. Network security keys are electronic safeguards that aid in protecting internet users when they are online.
A network security key, alternatively referred to as your WiFi password, is a term that may be unfamiliar to those outside of technical fields. Understanding what is network security key is the first step toward improving your network’s security.
What is Network Security Key
A network security key is just another term for your WiFi password. Network security keys are composed of both the network password and an electronic signature, and they are used to get into the wireless network.
Additionally, network security keys safeguard connections between the requesting user and the network or wireless device, and this prevents unauthorized access to a network and its connected devices.
Cybercriminals can access your network if you have a poor network security key. When a cybercriminal gains access to your details, it can be traded on the dark web or used to commit identity theft and other serious crimes.
It’s relatively normal to forget your wireless network’s security key these days, and most default keys are difficult to remember and are only used once or twice a year.
This article will describe how to locate and modify the network security key on your router, access point, or PC (if you already have a connection).
The Different Types Of Network Security Keys
The most frequently used network security keys for authorization purposes on wireless networks are WiFi protected access (WPA, WPA2 and WPA3) and wired equivalent privacy (WEP).
1) WEP
WEP encrypts data packets using a 40-bit key. To create an RC4 key, this key is paired with a 24-bit IV (initialization vector). This 40 bit and 24 bit IV combination results in a 64-bit WEP key. Authentication techniques are classified into two categories: open system and shared key.
The inquiring client host doesn’t have to give credentials to the access point for authentication while using the open system authentication approach. Any client can attempt to connect to the network, and the encryption operation is carried out using only the WEP key in this case.
The WEP key authenticates the user via a four-way challenge-response handshake in shared key authentication. To begin, the host client sends the access point an authentication request. Then, in response, the access point sends back the clear-text request. The client host will use the WEP key to encode the challenge text before sending it back to the access point.
The access point will then decrypt the answer and, if it matches the challenge text, it will broadcast an affirmative response. After the authentication and association processes are complete, the WEP key is used to encrypt data packets using RC4 encryption.
While the above procedure appears secure, the key may readily be deciphered by anyone by breaking the challenge frames. As a result, this type of encryption and authentication is less widely used, and the WPA, a more secure way, has evolved.
2) WPA/WPA2/WPA3
The host device must first get a security key to initiate communication with the network. Both WPA and WPA-2 operate on the principle that data exchange between the host device and the access point is encrypted after the key is validated.
The WPA employs a temporary key integrity protocol (TKIP) that uses a per-packet key. It dynamically generates a new 128-bit key for each packet that comes and assigns it to the data packet; this protects the packet from unauthorized access and assaults.
It does include a message integrity check, which protects the data from viruses that can change and re-transmit packets. Thus, it supersedes the WEP’s cyclic redundancy check mechanism for error detection and correction. The WPA is divided into distinct divisions based on the type of user.
• WPA and WPA-2 -Personal (WPA-PSK):
This should be used for home and small office networks because server-based authentication is not required. The data is encrypted using the 128-bit key extracted from the 256-bit pre-shared key.
• Enterprise WPA and WPA2:
It uses an 802.1x authentication server and RADIUS server authentication, which are far more secure and are covered in full in our prior encryption and access courses. This is primarily utilized in corporate organizations’ authorization and authentication processes.
• WPA3
When someone puts down the WiFi password on a Post-It note on their desk, hackers use the same approach to access the network and begin collecting traffic. WPA3 security is intended to assist in preventing this. Instead of depending on shared passwords, WPA3 enrols new devices using non-shared password procedures.
This new technique, dubbed WiFi Device Provisioning Protocol (DPP), operates by delivering instructions on acquiring access to the device over the air without transmitting a password. DPP enables devices to connect to the network using QR codes or near-field communication (NFC) tags. Without losing security, a device may be authenticated to the network by taking a photo or receiving a radio signal from the router.
WPA3 encryption is intended to be more secure than prior WiFi technology versions. To begin, similar to the effort by Google Chrome and Firefox to alert users or completely stop them from connecting to unsafe web services, WPA3 security eschews earlier encryption algorithms in favour of unbreakable ones.
• WPA3/WPA2
While nothing lasts in security, WPA3 encryption is protected by the 256-bit Galois/Counter Mode Protocol (GCMP-256), which makes cracking the encryption more difficult. WPA3 security is expected to prevail over WPA2 systems for open networks with increased security. Since WPA3 routers employ WiFi Certified Enhanced Open, devices connected to the router will be protected from eavesdropping by the router’s powerful encryption even when connected to an open network.
Read on how to bypass Facebook 2-factor Authenticator
WHERE AM I SUPPOSED TO LOCATE MY NETWORK SECURITY PASSWORD?
Typically, your router comes with a sticker that contains the Wireless Network Name, abbreviated as SSID, and the Wireless Security Key Password, abbreviated as WSKP, which is your network’s security key. The network security key is a string of characters, for example, F23Gh6d40I.
If your pc is already connected to your WiFi and you have forgotten your security key and need to locate it, you can also find it by heading to your machine’s settings.
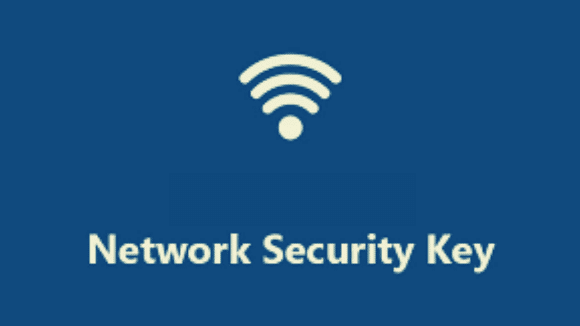
LOCATING YOUR NETWORK SECURITY PASSWORD
If you already have a device connected to the wireless network, and thinking where/what is network security key for wifi, the key can be found in the network settings. Each device connected to a wireless network stores the key to instantly reconnect when the network comes back into range.
The quickest and easiest way to locate your network security key is directly through your router.
• Log in as an administrator to your home router. Although menu systems vary between router types, most display your network’s SSID and security key on the main page.
• If your network security key does not appear on the main screen, look in the navigation menu for Connection, WiFi, or something similar to access the WiFi connection settings screen. There is a good chance you may notice the network security key there.
Locate Your Phone’s Network Security Key
Additionally, you may examine the network security key stored on your Android or iPhone. Here’s how to do it.
On an Android Smartphone
If you do not have root access on an Android device, installing and linking Minimal ADB and Fastboot on your PC is the best solution. Then, you can access and view the contents of the WPA supplicant. conf file to view the WiFi password that was previously saved.
If you do have root access, you can use one of the following methods:
• Install ES File Explorer and navigate to the Root Explorer window. To view the root folder of your device, tap Local > Device.
• Navigate to the root folder and then to misc > WiFi to view the WPA supplicant.conf file’s WiFi security key.
• Alternatively, install an Android terminal emulator and run the cat /data/misc/wifi/WPA supplicant.conf command to inspect the file’s contents and the associated network security key.
On an iPhone or an iPad
Locating your stored network security key on an iPhone is significantly easier and does not require root access.
• To access the keychain, navigate to Settings > iCloud > Keychain. Ascertain that the Keychain toggle is set to the “On” position.
• Re-enter the Settings page and activate Private Hotspot.
• Connect your Mac to the Personal Hotspot on your iPhone.
• To open the Searchlight utility on your Mac, press the CMD and Space keys simultaneously; type in “keychain access” on the bar underneath.
• Simply type the name of your WiFi network (the SSID) and then double-click it.
• Check the box labelled Show Password. You may need to type your Mac’s administrator password to view the password.
Locate the Network Security Key on Windows.
The most straightforward approach to locate your WiFi password is if your Windows 10 PC is already connected to the network.
• To open the Start menu, click the Start button and type Network Status. Choose the Network status system configuration utility.
• Select Change adapter options in the Network Status window.
• Right-click the active WiFi network adapter in the Network Connections box and select Status.
• Select Wireless Properties from the WiFi Status pane to launch the Wireless Network Properties window.
• Choose security. Then, select Show characters under the Network security key.
Locate the Mac’s Network Security Key
The network key (password) is stored in Keychain Access on a Mac.
• Select Go from the Utilities in the Finder’s menu bar. Select Keychain Access from the menu.
• Select login, and then scroll down the list of available network connections to locate your active network. If the active network is not visible, pick system and look for it there.
• Select your active network under name. Select the Show password checkbox under the Attributes tab.
• Select OK after entering your Mac Administrator or Keychain password.
• In the Show password area, locate the network password.
Note; On Mac OS X systems prior to version 10.6.x, select All Items in the Keychains pane. To locate your active network, scroll through the list of network connections.
HOW TO CHANGE YOUR WIRELESS NETWORK’S PASSWORD
When you purchase a new Router or Access Point, you must update the default WiFi Password (Network Security Key). Because your wireless network is broadcast to everyone within range of your device, it is critical to choose a strong password.
First, you need to determine the router’s IP address. 90% of routers use 192.168.1.1 or 192.168.0.1. You can look up the information in the handbook or on your desktop. Or follow this simple step;
• Start by right-clicking on the start button, selecting Run, and typing cmd enter>. Enter ipconfig in the black command box. You’ll see a few lines; you are looking for the line Default Gateway and the address that follows.
• Open your browser and input 192.168.0.1 (or the IP address you discovered with ipconfig) in the address bar.
• You will be taken to the router’s login screen. The manual contains the login credentials (links below)
• Locate a page that contains the words Wireless, Wireless Security, or Wireless Settings.
• At the very least, use WPA, but the most excellent encryption is WPA2.
• Change the wireless network’s passphrase, key, or password to something more secure (at least ten characters, a symbol and number)
• Make use of the new password when logging into the network.
WHAT IS NETWORK SECURITY KEY MISMATCH ERROR, AND HOW DO I CORRECT IT?
When we connect a network device such as a router, PC, laptop, or Android phone to a wireless network to access the Internet in any LAN or home network, we must use the network security key as a password. This network security key is a one-of-a-kind combination of alphanumeric characters that is unique to each network in the range.
When you input the password and a notice indicating a network security key mismatch pops up, the combination of characters you are providing to get network access is wrong. It does not match the network’s password.
How to Resolve Key Mismatch Errors in Network Security?
There are several possible solutions to this problem, and we can attempt to obtain the correct security key.
Several suggestions include the following:
• The most prevalent cause of network key mismatch is incorrect password entry. Because a password is case sensitive, you must input the letters in the same upper and lower case as they were in the password.
• If you’ve entered the correct password and the problem persists, restart your device, such as your router or computer, depending on which one you’re using. Occasionally, the gadget will hang and resume regular operation after a restart.
• Another possibility for the key mismatch is that the WiFi network you are attempting to connect to is incompatible with your device. As a result, it displays a password mismatch notice. As a result, determine the version of the WiFi network your device supports and then attempt to connect to only those networks.
• Things will deteriorate worse if none of these ideas succeeds in resolving the situation. When this occurs with routers, the entire system must be reset. Thus, log into the router and create a new network name and security key, then write them down correctly for future reference.
• Now, in the network and sharing centre settings of your PC or laptop, remove any network-related information and restart your computer.
• Once more, locate the network you wish to connect to and then add the new network security key. Connect manually, and you will very certainly get across the network; this way, you can resolve the network key mismatch issue.
FAQ
Is the password the same as the Network Security Key?
The security key is a technical word frequently used in conjunction with routers, switches, and modems. Each network SSID has a unique and distinct form of security key referred to as a WPA key, WPA2 key, or pass depending on the manufacturer of the network device.
Additionally, the network security key is used as a password in conjunction with the network name to enter the wireless network on a Windows PC. The key is nothing more than a random sequence of alphanumeric characters.
What is the visual representation of a network security key?
“Security key,” “WEP key,” “WPA key,” or “passphrase” are all terms used to refer to the router’s network security key, which is labelled on the router’s hardware. Additionally, the manual that comes with the router when you purchase it may be used to figure it out.
How can I locate my network security key if I don’t have access to the Internet?
It is possible to find the default password on a sticker attached to the bottom or side of your router if you have misplaced or forgotten your security key or wireless home network password. If your router does not have a default password stated on the device, consult the router’s manual for further information.
When using WiFi, what is the network security key?
A network security key is essentially your WiFi password – it’s the encryption key that secures your internet connection from unauthorized access. There are three types of network security keys: WEP, WPA, and WPA2, each of which is more secure than the previous one.
Why is a laptop unable to connect to WiFi?
Remove your router from the wall by unplugging it and disconnecting all its cords. Removing the wires might assist in clearing up any static that may be present in the lines and affecting your connection. Reconnect the cable after at least 30 seconds. Wait at least two minutes after your router has been turned back on before attempting to connect to WiFi.
CONCLUSION
We hope that this post has answered your queries and provided you with helpful network security information. Always be sure that the password you use for your wireless network is strong and one-of-a-kind.