Undoubtedly, one of the most complex files to open on an Android device is the bin file. The difficulty of accessing such types of files is due to little or no knowledge on how to open bin file.
Let’s start with what a bin file is all about. Bin files are binary files that contain information like videos and images from a CD or DVD. These types of file formats, store data in a binary code, rather than in plain text.
Bin file is used for various purposes by computer applications. It is mostly used with certain anti-virus programs and DVD backup image files. Having a simple knowledge of how to open a bin file will enable you to store and back up relevant files on your Android device.
Hence, this article will help you understand what a bin file means, how it works, and how to open a bin file.
Related: How to deactivate call busy
Table of Contents
WHAT IS A BIN FILE?
A BIN file is a type of binary file designed to store information in binary format. It is used to store data such as videos, images, or audio files. Bin files work as input for many programs, some for Anti-virus updates, and some for backup purposes.
These files can create disc image files of CDs and DVDs using CUE files to provide information about tracks, and other data. The purpose of bin files is to save data files, resource libraries, and disk images.
They are also used to save metadata and firmware updates. Learning more about how to open bin files will enable you to have complete access to them.
Related: Reasons Android Is Better Than Apple
STEPS ON HOW TO OPEN BIN FILE ON ANDROID
There are several steps on how to open bin files on Android. Also, opening a bin file on an Android device will depend on the type of the file, its format, and its content. Here are steps on how to open a bin file on Android:
METHOD 1: OPEN THE BIN FILE FROM SETTINGS
You can easily open bin files on your Android with these steps.
- Step 1: Go to the settings app on your Android and find the storage option in the settings
- Step 2: Tap the Storage and locate the file on either the phone storage or the removable storage device icon
- Step 3: Long press the file and click on the three dots in the right corner and select open as text
METHOD 2: OPEN THE BIN FILE FROM THE FILE MANAGER
You can also open the bin file from the file manager. Here are the steps on how to open a bin file from the file manager.
- Step 1: Open the file manager app on your phone
- Step 2: go to the search icon and type .bin in the search bar
- Step 3: Select the file you want to open. After that, you will get an option to select the format you want the file in.
- Step 4: Open the bin file through any application like HTML viewed or Chrome Browser.
METHOD 3: USE A FILE COMPRESSION APP
You can also use a file compressions app like ZArchiver or WinZip to open a Bin file. This will help you extract the contents of the file and save them to your device. These steps will teach you how to open a Bin file with a file compression app.
- Step one: install a compression tool on your computer. There are many free and paid tools available online.
- Step two: once you have installed the tool on your computer, drag and drop the Bin file onto it and select the output format you want the file in.
Related: Best chess apps for android
METHOD 4: USE A VIRTUAL DRIVE APP
Some virtual Drives apps like Virtual CloneDrive or PowerlSO can create virtual drives and mount the BIN file on your Android device. These apps will allow you to access the contents of the file as if it were a physical disc. Check out the steps.
- Step one: install a virtual drive app. Using a virtual drive app makes your computer think a disk has been inserted and e image is loaded just as if it was running a disc.
- Step 2: Choose the CUE file. For many virtual drive programs, you may need to use a CUE file instead of the original BIN file to access the contents of the file
- Step 3: Mount the image, your virtual drive app may provide you with options to “mount”. You can click to mount your CUE file to the Virtual drive and copy the contents as a readable virtual disc.
- Step 4: Open the disc. Once the image is completely mounted, your computer will act as if a physical disc has been well-inserted.
METHOD 5: CONVERT THE FILE INTO AN ISO FILE
Another way to open a BIN file is to convert it into an accessible ISO file using the steps below:
- Step 1: download a file conversion software. Make sure you find one that accepts bin files and can convert the BIN file into ISO files.
- Step 2: Open the Converter tool and select Convert BIN to ISO
- Step 3: choose the BIN file you want to open and choose a name for the new ISO file.
- Step 4: Convert the File to an ISO. After choosing the bin file you want to open, you will get an option to “Convert” or “Start” your bin file.
- Step 5: mount or Burn the ISO file. Once the file has been well-converted, mount it using a virtual drive.
- Step 6: Make Use of programs like MagiclSO to explore the contents of the ISO file. This allows you to copy some files from within the archive.
Related: Bible app for android and iphone
METHOD 6: USE ULTRAISO
UltraISO is a powerful software that works for disk image files. By using this program, you can mount the bin file on a virtual disk. However, the Bin file must have a CUE file with it to work.
- Step 1: Install the UltraISO program. Select the languages you want and click on the install button.
- Step 2: Once the software is installed, open it and click on the continue to try button
- Step 3: After doing that, click on the mount to virtual drive icon and choose the bin file you want to mount, then click open. Once you are done selecting the file, click the mount button.
- Step 4: last, go to your PC drives and find the disk drive. It will open the Bin file through that.
METHOD 7: USE A VLC PLAYER APP
If you have a bin file that contains videos, you can open it using the VLC player. All you have to do is install a VLC player app that can play any and every video format and simply choose the file from the app and play it.
To use a VLC player app to open a bin file,
- Step 1: Go to the location of the Bin file on your device, then tap and hold the file to get the more button, After that, press the “more button” and choose the “Rename option”
- Step 2: Rename the file and change the extension of the file from bin to mp4
- Step 3: After doing that, you can open the file directly using a VLC player. This will play the file as if it were a normal DVD.
METHOD 8: BURN THE FILE TO A DISC
Here is how you can burn a Bin File to a disc on your computer
- Step 1: search for a CUE file. A CUE file is a plain-text file that describes the way, they organize tracks on compact discs and super-audio CDs.
- Step 2: Select a Burning program. There are various options for disc-burning programs online, but find one that accepts BIN and CUE formats. Once you find a burning program, install it on your computer and run it.
- Step 3: After that, load the Image File, find the BIN or CUE file you want to load, and select it
- Step 4: once the image file is loaded, you will see a notification regarding the amount of disk space it will take
- Step 5: Once you are sure that the image has loaded correctly, insert a blank disc into your computer disc drive and start burning.
- Step 6: Test your disc once the program completes burning your BIN or CUE file onto the disc. Test it by inserting it into the device you burned it for.
Related: Android games with best graphics
METHOD 9: USE A THIRD-PARTY APP.
With the help of third-party apps on the google play store, you can open bin files on your device. All you have to do is go to the play store, search for apps that can open bin files on Android, check out their reviews, then download.
To help further, you can easily open bin files on Android with the help of these apps:
1. FILE VIEWER FOR ANDROID
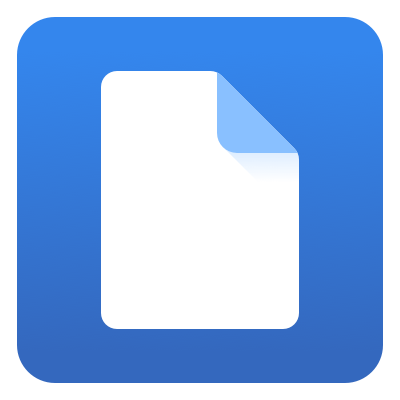
File Viewer for Android is, without a doubt, one of the best apps that can help open bun files on Android. Sharpened productions developed it with over 10 million downloads. This is a file viewer that can open different file formats, as well as bin files.
2. BIN FILE OPENER: BIN VIEWER
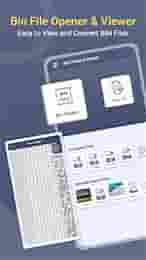
This app is one of the best apps that can open a bin file on Android. It is created by the Tomic tools, with top features. It is easy to use and an all-in-one multi-functional software for all. This app’s top features include a bin file editor, bin file viewer, binary full viewer, and many more.
Related: Top 10 best phones in the world
Other top apps that can help open bin file on Android include:
3. DAT FILE OPENER & VIEWER- OPE
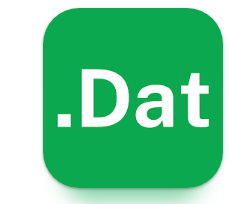
4. ISO EXTRACTOR

5. BIN FILE READER: VIEWER READER
6. ISO EXTRACTOR & FILE OPENER
7. BAT FILEOPENER & VIEWER- OPE
8. ALL FILE CONVERTER
Related: Best android spy apps
HOW TO CONVERT A BIN FILE TO PDF
Yes, you can also convert a bin file to PDF. To convert your bin file into PDF, follow these few steps:
- Step 1: Go to the website for the converter you want to use and upload your bin file
- Step 2: when you’re asked to select an output for the file, select PDF
- Step 3: they may ask you to enter your email address so that when the conversion is completed, you can get a link
- Step 4: After doing that, click convert or submit. Then wait.
- Step 5: Once the Bin file finishes converting, click on the provided link.
What is the Bin folder?
A Bin Folder known as a Bin extension is used to store all binary executables.
Is it possible to open a bin file on Android?
Yes! It is possible to open bin files on Android. The good news is that with the methods listed in this overview, you can open bin files on your device.
Do I need a third-party app to open bin files on Android?
Not necessarily. You can open bin files on Android without downloading and installing an app from the store. However, using a third-party app may help you get them opened faster.
What app can I use to open bin files on Android?
You can use apps like File Viewer For Android, Bin File Opener: Bin Viewer, Dat File Opener & Viewer- Ope, ISO Extractor, Bin File Reader: Viewer Reader, ISO Extractor & File Opener, and others.
CONCLUSION
Bin file is a crucial part of every Android. They help to store data files, disk images, resource libraries, metadata, firmware updates, and many more. We hope our step-by-step guide on how to open bin file on Android is helpful to your search.
If you liked this article, then please subscribe to our YouTube Channel for videos. You can also find us on Twitter and Facebook.
REFERENCES
- Androidphonesoft.com
- Softwaretestinghelp.com
- Takeyouthrough.com
- Carlcare.com