When you surf the Internet and visit various websites, your browser temporarily stores various items and data. The term for this temporary storage is “cache.”
Periodically, you should clear the cache to eliminate unnecessary data. In the following step-by-step directions, we will demonstrate how to clear your browser cache in each supported browser.
What is the browser cache?
The cache is a hardware/software component used to temporarily hold values for quicker access in the future. The browser cache is a tiny database of files that stores downloaded web page resources, including photos, videos, CSS, and Javascript, among others.
Cache-control
The Cache-control header was introduced with HTTP/1.1 and is regarded as the most up-to-date implementation available. Depending on how you would like browsers to behave, you may use a variety of alternative variables. Making it extremely versatile. Listed here are Cache-Control directives:
No-cache
Instructs your web browser to verify the content against the server rather than immediately using the cache. If the content is current, it can be provided from the cache.
No-store
Tells the browser not to save any material in its cache. It is typically employed when dealing with confidential or frequently-changing data.
Public
Marks the content as public, allowing the browser and any intermediate parties to cache it (such as proxies, etc).
Private
Used to identify the material as private, meaning it can only be stored by the browser and not by proxy servers and other intermediaries. Typically, this relates to user-related information.
Max-age
Max-age specifies the maximum number of seconds that a piece of material can remain in the browser’s cache before being revalidated. max-age defines a relative number in seconds from the moment the item was cached, as opposed to an absolute date of expiration.
S-maxage
Similar to max-age, but only used for intermediate caches.
Must-revalidate
Instead of providing material straight from the browser cache, it forces the browser to revalidate the content each time it is requested. This is useful in the event of a network disruption.
Proxy-revalidate
Comparable to must-revalidate, but only applies to intermediate caches.
no-transform
Instructs the browser not to alter in any manner the material received from the server (usually compression etc).
Here are some tips for a better browsing experience
Why must I clear my browser’s cache?
- It is advisable to erase the browser’s cache because:
- It prohibits the use of obsolete forms.
- safeguards your private information.
- It increases the speed of the software on your device.
When you access a site, your browser keeps the following information:
- Documentation (such as the location of the site you visited)
- Files required to execute a web application
- Downloads (such as old versions of forms)
When we upgrade our program, your web browser may continue to utilize outdated files. If you do not remove your cache, outdated forms may appear. When applying online, outdated files might result in display or access issues.
How often should the cache be cleared?
The Internet cache is designed to save previously accessed pages and pictures so that you do not have to download them when you revisit the site. However, because the cache has a limited amount of storage space, it must delete files when new ones are added.
When a significant number of cached documents are erased simultaneously, having a full cache may cause a momentary slowdown. Nonetheless, the benefits of caching significantly exceed this little roadblock.
The major disadvantage of the Temporary Internet Cache is that cached files might get damaged and create browser issues. Therefore, it is advisable to empty the Temporary Internet Cache every few weeks, regardless of how much space it occupies.
How to clear your browser cache
To remove browser cache as a potential cause, you must clean it. The methods required to clear your browser’s cache will vary depending on your device and browser. These options can be accessed using a variety of interfaces in various browsers.
As a guide, below are the steps for most major browsers:
Chrome
- Launch Chrome.
- In the top right-hand corner, click the triple dots.
- Click Additional Tools.
- Select Delete browsing history.
- Choose your desired period of deletion.
- Cookies or other site data” as well as “Cache images & files” should be checked.
- Click Erase all data.
How to enable dark mode on chrome android
Internet Explorer
- Open Internet Explorer.
- In the browser’s top right-hand corner, click the gear symbol to access the settings menu.
- Select the Safety menu option.
- Choose Clear Browsing History.
- “History,” “Cookies,” & “Temporary Internet documents and website files” should all be selected.
- Click Delete.
Safari
- Open Safari.
- Select Safari from the top-left menu.
- Choose Preferences.
- Click on the Advanced option from the drop-down list.
- Check the option at the bottom of the window titled “Show Develop menu in the menu bar.”
- This adds the Develop menu to the bar.
- Choose Empty Cache.
- Additionally, you may clear your browsing history by clicking the History tab.
- Select Clear Histories.
- Select your desired time window and click Clear History.
Firefox
- Open Firefox.
- Click the hamburger menu (three horizontal lines stacked) in the upper-right corner of the screen.
- Click Settings.
- Choose the Privacy & Security section.
- Click Clear Data in the Cookies and Site Data area.
- Site data and cached online content must be clearly labeled
- Select Clear.
Microsoft’s Edge browser
Initiate Microsoft Edge.
To access the menu, navigate to the upper right corner and click on the three horizontal dots.
Choose History.
Click “Clear history” in the new menu’s uppermost section.
Mark the boxes next to “Browsing history,” “Cookies and stored website data,” “Cached data and files,” and “Tabs I’ve recently closed or set aside.”
Select Clear.
Opera
- To delete a character, hold down the Control, Shift, and Delete keys on your keyboard. In a new window, you may configure the cache deletion choices.
- Select “since installation” to clear the whole browser’s cache.
- Add images and other files to the cache by clicking on “Images & Files” from the pull-down menu.
- Simply click the “clear browser history” button to validate your current configuration.
- Reload the web page.
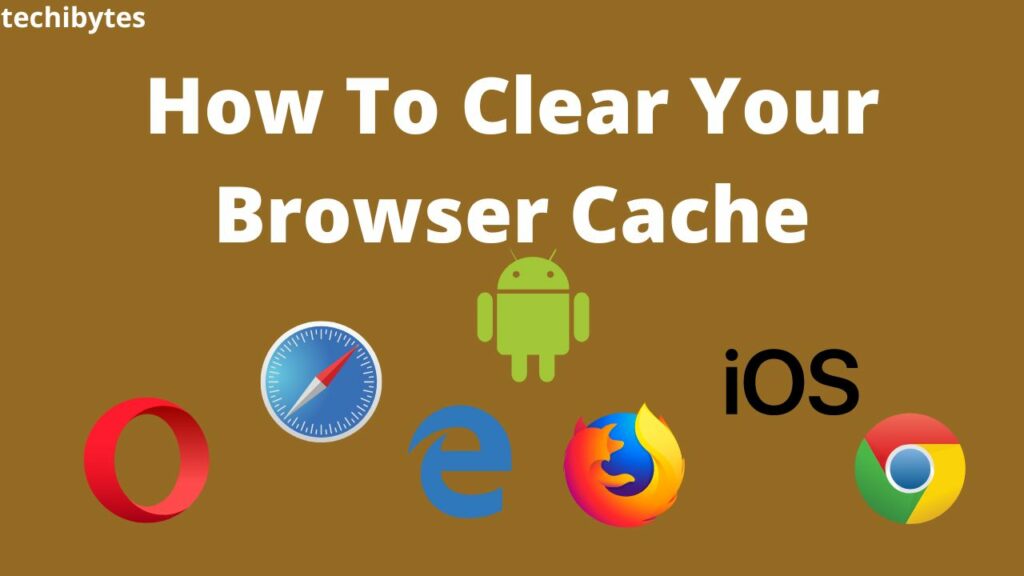
How to remove your device’s browser cache
Android
- Open a browser window.
- Android browser: To access Privacy & Security, navigate to Menu > More > Settings or Menu > Settings > Privacy & Security.
- Navigate: Chrome > Menu > Settings > Privacy
- When using the Android browser, select the relevant options to Clear cache, Clear history, and Clear all cookie data.
Chrome: Touch Clear browsing data at the bottom of the screen, keep the defaults (browsing history, cache, and cookies) selected, and then tap Clear.
iOS
- From the home screen, navigate to Safari > Settings.
- Hit the Clear History and Website Data button at the bottom of Safari’s settings screen, then tap Clear History and Data to confirm.
FAQ
Should I periodically clean my cache?
If you want to avoid using outdated forms, you should clear your browser’s cache., safeguards your private information, and enhances the speed and responsiveness of the software on your PC.
Does emptying the cache have any downsides?
A recently cached webpage will have to be downloaded the next time you check if you clear the cache. A fresh cache will be generated as a result of this download. The only drawback is that you’ll have to download it again the next time you go to a website.
Does purging the cache enhance performance?
Aside from helping with troubleshooting, clearing your browser’s cache will make your computer perform better overall. Even if the website has indeed been updated since your last visit, the cache may cause display issues if the browser doesn’t load the most latest versions.
What occurs when the cache is deleted?
Using a browser like Chrome, significant data from websites are saved in the cache and cookies. Removing them can help with issues like slow site loading or incorrect formatting.
What do I lose when I clean the cache in my browser?
These files are distinct from your web browser’s cache. You may thus be certain that deleting your cache will not impact the saved data.
Conclusion
Additionally, browsers allow you to erase the cache for only specific websites. If only one website is experiencing caching troubles, delete only that site’s cache and leave the rest untouched to maintain a smooth browsing experience.
17 Unique Best social media platforms for business
If you liked this article, then please subscribe to our YouTube Channel for videos. You can also find us on Twitter and Facebook